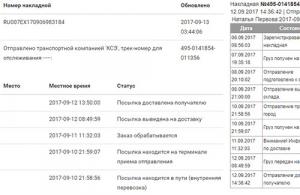Многоуровневый список — это список, в котором содержатся элементы с отступами разных уровней. В программе Microsoft Word присутствует встроенная коллекция списков, в которой пользователь может выбрать подходящий стиль. Также, в Ворде можно создавать новые стили многоуровневых списков самостоятельно.
1. Кликните в том месте документа, где должен начинаться многоуровневый список.

2. Кликните по кнопке “Многоуровневый список” , расположенной в группе “Абзац” (вкладка “Главная” ).

3. Выберите понравившийся стиль многоуровневого списка из тех, что представлены в коллекции.

4. Введите элементы списка. Для изменения уровней иерархии элементов, представленных в списке, нажмите “TAB” (более глубокий уровень) или “SHIFT+TAB” (возвращение к предыдущему уровню.

Создание нового стиля
Вполне возможно, что в числе многоуровневых списков, представленных в коллекции Microsoft Word, вы не найдете того, который бы вас устроил. Именно для таких случаев в этой программе предусмотрена возможность создания и определения новых стилей многоуровневых списков.
Новый стиль многоуровневого списка может быть применен при создании каждого последующего списка в документе. Кроме того, новый стиль, созданный пользователем, автоматически добавляется в доступную в программе коллекцию стилей.
1. Кликните по кнопке “Многоуровневый список” , расположенной в группе “Абзац” (вкладка “Главная” ).

2. Выберите .

3. Начиная с уровня 1, введите желаемый формат номера, задайте шрифт, расположение элементов.


4. Повторите аналогичные действия для следующих уровней многоуровневого списка, определив его иерархию и вид элементов.

Примечание: Определяя новый стиль многоуровневого списка, в этом же списке вы можете использовать и маркеры и номера. К примеру, в разделе “Нумерация для этого уровня” вы можете пролистать перечень стилей многоуровневого списка, выбрав подходящий стиль маркера, который и будет применен к конкретному уровню иерархии.

5. Нажмите “ОК” для принятия изменения и закрытия диалогового окна.

Примечание: Стиль многоуровневого списка, который был создан пользователем, будет автоматически установлен в качестве стиля, используемого по умолчанию.
Для перемещения элементов многоуровневого списка на другой уровень, воспользуйтесь нашей инструкцией:
1. Выберите элемент списка, который нужно переместить.

2. Кликните по стрелке, расположенной около кнопки “Маркеры” или “Нумерация” (группа “Абзац” ).

3. В выпадающем меню выберите параметр “Изменить уровень списка” .

4. Кликните по тому уровню иерархии, на который нужно переместить выбранный вами элемент многоуровневого списка.

Определение новых стилей
На данном этапе необходимо пояснить, в чем заключается разница между пунктами “Определить новый стиль списка” и “Определить новый многоуровневый список” . Первую команду уместно использовать в ситуациях, когда необходимо изменить стиль, созданный пользователем. Новый стиль, созданный с помощью этой команды, обнулит все его вхождения в документе.
Параметр “Определить новый многоуровневый список” крайне удобно использовать в случаях, когда нужно создать и сохранить новый стиль списка, который в дальнейшем не будет изменяться или же будет использоваться только в одном документе.
Ручная нумерация элементов списка
В некоторых документах, содержащих нумерованные списки, необходимо обеспечить возможность ручного изменения нумерации. При этом, необходимо, чтобы MS Word правильно изменял номера следующих элементов списка. Один из примеров документов такого типа — юридическая документация.
Для ручного изменения нумерации необходимо воспользоваться параметром “Задание начального значения” — это позволит программе корректно изменить нумерацию следующих элементов списка.
1. Кликните правой кнопкой мышки по тому номеру в списке, который нужно изменить.

2. Выберите параметр “Задать начальное значение” , а затем выполните необходимое действие:



3. Порядок нумерации списка будет изменен согласно заданным вами значениям.

Вот, собственно, и все, теперь вы знаете, как создавать многоуровневые списки в Ворде. Инструкция, описанная в данной статье, применима ко всем версиям программы, будь то Word 2007, 2010 или его более новые версии.
This step-by-step article describes several different numbering systems that you can use in documents that contain both chapter headings and appendix headings.
Microsoft Word does not support multiple heading-numbering schemes in a single document or master document. When you work with documents that contain both chapter headings and appendix headings, the headings must not use the same heading style level.
Example 1: Chapter Headings and Appendix Headings
When you design a document that contains both chapter headings and appendix headings, you can use different heading style levels to apply the different number formatting to each section. For example, to define a chapter and appendix heading-numbering scheme that resembles the following
Chapter One: This is the title to the first chapter.
Chapter Two: This is the title to the second chapter.
Appendix A: This is the title to the first appendix.
Appendix B: This is the title to the second appendix.
Follow these steps:
On the Format menu, click Bullets and Numbering , and then click the Outline Numbered tab.
Note: In Microsoft Office Word 2007 and Word 2010, click Multilevel List on the Home tab.
Select one of the styles, for example, Chapter 1 (the last style choice). Click Customize .
Note: Define New Multilevel List .
In Level , click 7 .
In the Number format field, type "Appendix", and then press the spacebar to insert a space after the word "Appendix".
In Number style , click A, B, C, ....
Note: In the Number format field, Appendix A should be shown, with the "A" highlighted.
In the Number format field, type a blank space after "Appendix A".
Click the More button.
In Link level to style , click Heading 7 , and then click OK .
You can now apply Heading 1 to all paragraphs that are chapter styles and Heading 7 to all paragraphs that are appendix titles.
Note: Heading styles are predefined with certain paragraph and character formatting attributes. You may have to modify these styles by using the Style command on the Formatmenu to obtain the intended appearance.
Example 2: Inserting Page Numbers for Chapters and Appendixes
To insert page numbers of the style "1-1, A-1" that work with these heading styles, follow these steps:
On the Insert menu, click Break .
In the Break popup window, click Next Page under Section break types , and then click OK .
Note: In Word 2007 and Word 2010, click Page Break on the Insert tab.
Move the insertion point to the page that contains the first chapter title.
On the Insert menu, click Page Numbers .
Note: In Word 2007 and Word 2010, click Page Number on the Insert tab.
Select the intended location for the page number by using the options provided in the Page Numbers popup window. Click the Format button.
Note: In Word 2007 and Word 2010, click Format Page Numbers .
Click to check the Include chapter number box.
In Chapter starts with style , click Heading 1 , and then click OK .
Click OK in the Page Numbers dialog box.
Move the insertion point to the page that contains the first appendix title.
On the Insert menu, click Page Numbers .
Note: In Word 2007 and Word 2010, click Page Number on the Insert tab.
Select the intended location for the page number by using the options provided in the Page Numbers popup window. Click the Format button.
Note: In Word 2007 and Word 2010, click Format Page Numbers .
Check the Include chapter number box.
In Chapter starts with style click Heading 7 .
In the Page numbering box, click Start at , and then click 1 , so that each chapter or section begins with the number 1.
Click OK twice to return to your document.
Make sure that the document contains a section break of some type. The section break type that you want is typically Next Page. Use the section break to separate the main document area from the appendix area. If there is not a section break there, move your insertion point to a blank area above your appendix, and then follow these steps:
Format page numbers to include chapter numbering. To do this, follow these steps:
To format page numbers to include appendix numbering, follow these steps:
Example 3: Building a Customized Table of Contents
To build a table of contents that includes both the chapters and the appendixes, and which also uses the defined page-numbering style, follow these steps:
Place the insertion point where you want the table of contents.
On the Insert menu, point to Reference , and then click Index and Tables .
Note: In Word 2007 and Word 2010, click Table of Contents on the References tab, and then click Insert Table of Contents .
Click the Table of Contents tab, then click the Options button.
In the TOC level boxes, type 1 in the text box to the right of Heading 7.
This configures Word to consider Heading 7 to be a Level 1 entry in the table of contents.
Click OK .
Click OK in the Index and Tables popup window.
Многоуровневый список - это список, в котором содержатся элементы с отступами разных уровней. В программе Microsoft Word присутствует встроенная коллекция списков, в которой пользователь может выбрать подходящий стиль. Также, в Ворде можно создавать новые стили многоуровневых списков самостоятельно.
Урок: Как в Word упорядочить список в алфавитном порядке
Выбор стиля для списка со встроенной коллекции
1. Кликните в том месте документа, где должен начинаться многоуровневый список.

2. Кликните по кнопке “Многоуровневый список” , расположенной в группе “Абзац” (вкладка “Главная” ).

3. Выберите понравившийся стиль многоуровневого списка из тех, что представлены в коллекции.

4. Введите элементы списка. Для изменения уровней иерархии элементов, представленных в списке, нажмите “TAB” (более глубокий уровень) или “SHIFT+TAB” (возвращение к предыдущему уровню.

Урок: Горячие клавиши в Ворде
Создание нового стиля
Вполне возможно, что в числе многоуровневых списков, представленных в коллекции Microsoft Word, вы не найдете того, который бы вас устроил. Именно для таких случаев в этой программе предусмотрена возможность создания и определения новых стилей многоуровневых списков.
Новый стиль многоуровневого списка может быть применен при создании каждого последующего списка в документе. Кроме того, новый стиль, созданный пользователем, автоматически добавляется в доступную в программе коллекцию стилей.
1. Кликните по кнопке “Многоуровневый список” , расположенной в группе “Абзац” (вкладка “Главная” ).

2. Выберите .

3. Начиная с уровня 1, введите желаемый формат номера, задайте шрифт, расположение элементов.

Урок: Форматирование в Ворде

4. Повторите аналогичные действия для следующих уровней многоуровневого списка, определив его иерархию и вид элементов.

Примечание: Определяя новый стиль многоуровневого списка, в этом же списке вы можете использовать и маркеры и номера. К примеру, в разделе “Нумерация для этого уровня” вы можете пролистать перечень стилей многоуровневого списка, выбрав подходящий стиль маркера, который и будет применен к конкретному уровню иерархии.

5. Нажмите “ОК” для принятия изменения и закрытия диалогового окна.

Примечание: Стиль многоуровневого списка, который был создан пользователем, будет автоматически установлен в качестве стиля, используемого по умолчанию.
Для перемещения элементов многоуровневого списка на другой уровень, воспользуйтесь нашей инструкцией:
1. Выберите элемент списка, который нужно переместить.
2. Кликните по стрелке, расположенной около кнопки “Маркеры” или “Нумерация” (группа “Абзац” ).

3. В выпадающем меню выберите параметр “Изменить уровень списка” .

4. Кликните по тому уровню иерархии, на который нужно переместить выбранный вами элемент многоуровневого списка.

Определение новых стилей
На данном этапе необходимо пояснить, в чем заключается разница между пунктами “Определить новый стиль списка” и “Определить новый многоуровневый список” . Первую команду уместно использовать в ситуациях, когда необходимо изменить стиль, созданный пользователем. Новый стиль, созданный с помощью этой команды, обнулит все его вхождения в документе.
Параметр “Определить новый многоуровневый список” крайне удобно использовать в случаях, когда нужно создать и сохранить новый стиль списка, который в дальнейшем не будет изменяться или же будет использоваться только в одном документе.
Ручная нумерация элементов списка
В некоторых документах, содержащих нумерованные списки, необходимо обеспечить возможность ручного изменения нумерации. При этом, необходимо, чтобы MS Word правильно изменял номера следующих элементов списка. Один из примеров документов такого типа - юридическая документация.
Для ручного изменения нумерации необходимо воспользоваться параметром “Задание начального значения” - это позволит программе корректно изменить нумерацию следующих элементов списка.
1. Кликните правой кнопкой мышки по тому номеру в списке, который нужно изменить.

2. Выберите параметр “Задать начальное значение” , а затем выполните необходимое действие:

- Активируйте параметр “Начать новый список” , измените значение элемента в поле “Начальное значение” .
- Активируйте параметр “Продолжить предыдущий список” , а затем установите галочку “Изменить начальное значение” . В поле “Начальное значение” задайте необходимые значения для выбранного элемента списка, связанного с уровнем заданного номера.

3. Порядок нумерации списка будет изменен согласно заданным вами значениям.

Вот, собственно, и все, теперь вы знаете, как создавать многоуровневые списки в Ворде. Инструкция, описанная в данной статье, применима ко всем версиям программы, будь то Word 2007, 2010 или его более новые версии.
Мы рады, что смогли помочь Вам в решении проблемы.
Задайте свой вопрос в комментариях, подробно расписав суть проблемы. Наши специалисты постараются ответить максимально быстро.
Помогла ли вам эта статья?
Списки в текстовых документах необходимы. Это далеко не самые важные составляющие, но они играют определенную роль при редактировании и оформлении текста. Поэтому полезно узнать, как именно создаются многоуровневые списки и на какие особенности следует обратить внимание. О том, как создается многоуровневый список в Word, читайте далее. Секреты и рекомендации представлены вашему вниманию в статье.

Использование на практике
Разнообразные списки в «Ворде» не являются основной составляющей редактирования текста. Тем не менее пользователи очень часто применяют их. Маркировка помогает визуально выделить нужные моменты в тексте, на которые необходимо обратить внимание.
Вообще, многоуровневый список – это самый сложный вариант. Помимо него, в Word есть еще нумерованные и маркированные. На практике они встречаются гораздо чаще. Первые используются для информации, которая является однотипной и может быть пронумерована. Вторые нужны для перечисления или данных, не подлежащих нумерации.
А вот многоуровневый список представляет собой перечень из нумерованных или маркированных составляющих. Обычно он используется для сложной классификации и упорядочивания данных. Большинство пользователей не работает с такими иерархическими списками, но это не отменяет возможности создания оных. Как быть, если вам потребовалось сделать тот или иной тип списка?
Маркеры и их применение
Итак, первый и самый простой вариант – это редактирование уже имеющегося текста. Оказывается, что форматирование и создание списков гораздо проще, чем думают некоторые пользователи. Особенно в случае, если речь идет о примитивных формах оных – маркированных или нумерованных.

Для начала необходимо набрать небольшой текст размером в несколько строк, где вы планируете произвести маркирование. После этого выделите участок, который должен преобразоваться в список. Теперь щелкните по правой кнопке мышки и выберите в показавшемся меню пункт под названием «Список». Затем перейдите во вкладку «Маркированный». Остается только избрать какой-нибудь вариант из имеющихся шаблонов и нажать на кнопку «ОК».
Нумерованный перечень
Теперь следует научиться созданию нумерованных списков, поскольку они помогут лучше разбираться в иерархических перечнях. В принципе, создать пронумерованный список несложно. Процесс ничем не отличается от предложенного ранее варианта.
Опять-таки набираете текст и выделяете предназначенный для оформления участок. Далее щелчком правой кнопки мыши и выбором пункта «Список» можно продолжить задуманное. В появившемся окне следует перейти во вкладку «Нумерованный» и выбрать там один из предложенных шаблонов оформления. Подтвердите свой выбор - и дело сделано.
Но необходимо знать, что данные методы легко воплощаются в жизнь в старых версиях MS «Офис». Именно такие способы помогают в этой программе без проблем провести оформление текста в виде того или иного списка.
Многоуровневый список: нюансы исполнения
На что еще стоит обратить внимание? Дело в том, что в разных версиях Office списки воплощаются в жизнь разнообразными методами. Это происходит по причине изменений, которые претерпел интерфейс Word.
Что же говорит о создании такого объекта, как перечень, информатика? Многоуровневый список в старых версиях «Ворда» может появляться без проблем в уже напечатанном тексте. То есть придется произвести все вышеперечисленные манипуляции. А именно:
- напечатать текст;
- выделить нужный участок;
- выбрать пункт «Список» после щелчка ПКМ по выделенной области;
- перейти во вкладку «Многоуровневый» и подобрать стиль оформления;
- нажать на «ОК» и подтвердить свой выбор.
Правда, в зависимости от выбранного стиля списка, вы увидите либо маркированные, либо просто нумерованные сточки. Это нормальное явление ведь уровень вы должны устанавливать самостоятельно.
Установка уровней
Как именно это сделать? Многоуровневый список в Word не создается автоматически: приходится сначала устанавливать иерархию, а затем уже заниматься уровнями. Но эта задача довольно легко выполнима, если знать алгоритм.
Каким образом можно составить многоуровневый список? После выполнения вышеперечисленных манипуляций необходимо поставить курсор в начале строки, которую следует «сдвинуть» и придать ей статус подпункта. Далее придется щелкнуть на клавишу Tab (табулятор) на клавиатуре. Вы заметите, как произошел сдвиг строки вправо, вследствие чего появился новый уровень.
Посредством табулятора можно создавать подпункты в соответствующих списках. Один щелчок – сдвиг на уровень. Чтобы вернуться к прежнему положению, просто удалите образовавшийся сдвиг-пробел. Для этого используйте клавишу Backspace.
Панель задач
Списки (нумерованные, маркированные и многоуровневые) в Word создаются несколькими способами. Первый мы подробно разобрали. Но как еще можно справиться с поставленной задачей?
Независимо от того, какой именно тип списков вам необходим, существует иной метод их создания. Правда, легче всего он воплощается в старых версиях «MS Офис». В Word 2010 такой вариант не подходит. Это происходит из-за изменений, которые постигли интерфейс программы. Поэтому придется рассмотреть и более ранние версии, и новые.
Алгоритм действий в старых выпусках приложения предельно прост. Создание многоуровневого списка происходит посредством использования панели задач. Найдите там пункт «Формат», предварительно выделив область, необходимую для редактирования. Перед вами появится длинный перечень возможных операций. В нем щёлкните по уже знакомому пункту – «Список».
Теперь в появившемся окне выбирайте желаемую вкладку (маркированный, нумерованный или многоуровневый) и готовый стиль оформления списка, а затем сохраняйте изменения. Вот и все. Так обычно работают в Word 2003. Это хоть и старая, но привычная программа редактирования и создания текстовых документов.
Клавиши как инструмент форматирования
Следующий вариант подойдет для всех Word. Не важно, какая именно у вас версия «Офиса» – воплотить задумку в жизнь получится без особых проблем. Правда, не всем известен данный вариант решения задачи. Обычно он воплощается в жизнь во время написания текста.
В начале строки необходимо поставить следующий знак «*» (звездочку), а затем начать писать текст. Когда перейдете на новую строку, то увидите, что получился маркированный список. Теперь закончите написание всех пунктов и подпунктов, которые имеют место.
Остается просто создать необходимое количество уровней. Для этого снова используйте клавишу Tab: ставьте курсор в начало будущего подпункта, после чего нажимайте на указанную кнопку. Получится иерархических список. Подобные манипуляции следует проделать со всем форматируемым текстом.
Как быть, если нужно создать многоуровневый нумерованный список? Для этого в начале строки напечатайте не «*», а единицу с точкой и пробелом. Как и прошлом случае, просто создайте весь текст списка, а затем, используя Tab, установите уровни. Это универсальный метод создания иерархических списков из текста во время его набора.
Добавление элементов
Как добавлять новые элементы в уже готовый список? Для осуществления сдвига строки на уровень ниже используется Tab. А каким образом создать строку, если вы работаете с текстом, который только набирается?
В таком случае просто по окончании набора жмите клавишу Enter. Простыми словами – переходите на новый абзац, но не используйте сочетание клавиш для разрыва строки.
Новые версии MS
Как быть, если вы работаете в более поздних версиях Word? Например, в тех, что следовали уже после привычного многим «Офиса 2003»? В таком случае можно воспользоваться вышеприведенным методом, но он не пользуется популярностью, ведь иногда на редактирование списка может уходить до нескольких часов.
Поэтому лучше применить возможности, предназначенные для готового текста. Находясь в Word 2010 или 2007, выделите весь фрагмент, который нужно оформить в виде многоуровневого списка. Далее перейдите на панели инструментов ко вкладке «Главная» → «Абзац». Теперь все необходимые пункты будут именно здесь.
На появившейся панели выберите правую кнопку: для наглядности там изображена миниатюра списка с несколькими уровнями. Это как раз то, что нужно. По автоматически появившемуся шаблону будет произведено форматирование выделенного вами участка текста. Создавать уровни придется самостоятельно посредством Tab.
К слову, нумерованный и маркированный списки тоже делаются при помощи раздела «Абзац». Просто необходимо кликнуть по соответствующей кнопке на панели. Первая обычно служит для маркировки, а вторая – для нумерации.
Выбор стиля
В «Ворд 2010» или в Word 2007 вы также способны сразу выбрать стиль оформления своего многоуровневого списка. Как это сделать? Для осуществления этого перейдите на вкладку «Главная», а там отыщите подпункт «Абзац». В данной области находятся кнопки управления списками, а точнее их создания.
Для выбора интересующего стиля потребуется кликнуть точно на стрелочку в правой части каждой кнопки. Сразу на экране появятся всевозможные готовые шаблоны. Они есть и для иерархических списков, и для обычных. Далее выделите кликом нужный шаблон.
Редактирование
На этом особенности поставленной задачи не заканчиваются. Дело в том, что стили – примеры многоуровневых списков, а также нумерованных и маркированных, показанные при выборе шаблона, - можно редактировать. Даже собственные варианты можно создавать в Word!
Придется проявить внимательность и даже фантазию. Следует перейти в Word 2007 (или 2010) во вкладку «Главная», после чего отыщите там «Абзац». Теперь нажмите на небольшую стрелочку в правой нижней части иконки с маркированным списком.
Перед вами появится небольшой список готовых шаблонов. Чтобы создать собственный стиль, нажмите в нижней части окошка на надпись «Определить новый». Перед вами теперь отобразится поле, в котором придется самостоятельно настраивать стиль уровней в списке. Вы можете вставить любое изображение в виде маркера или просто использовать нумерацию в том или ином стиле.
Далее остается только создать собственный стиль будущего иерархического списка, а затем произвести форматирование текста при помощи кнопки Tab на клавиатуре. Пожалуй, это самое трудное в создании данного объекта. Примеры многоуровневых списков, приведенные на изображениях, созданы посредством готовых шаблонов. Но вы способны самостоятельно выбирать внешний вид данных перечней.
Вообще, настройку стиля можно сделать, как уже было сказано, для обычных списков: маркированных или нумерованных. В первом случае вы можете в качестве маркера установить даже фотографию. Но делать этого не рекомендуется, поскольку объект будет уменьшен до определенных размеров. А значит изображения на фото никто не увидит. Поэтому желательно пользоваться либо картинками (маленькими), либо уже готовыми шаблонами.
В статье были предложены возможные способы создания перечней, которые способны помочь как в работе, так и в повседневной деятельности рядового пользователя ПК.
Если в документе Microsoft Word Вам нужно представить информацию в виде списка, тогда можно не нумеровать его вручную – 1, 2, 3…, а сделать это с помощью встроенной в текстовой редактор функции.
В данной статье мы и рассмотрим, как сделать автоматическую нумерацию списка в Ворде, создать маркированный или многоуровневый список.
Нужные кнопки, с помощью которых все делается, находятся на вкладке «Главная». Их три: одна с маркерами, вторая с цифрами, а третья с различными маркерами на разном уровне. Соответственно, первая кнопка нужна для создания маркированного списка, вторая – нумерованного, и последняя для многоуровнего.
Автоматическая нумерация списка
Сначала рассмотрим, как пронумеровать текст в каждой новой строке. Такое используется чаще всего. При этом каждый новый пункт будет начинаться с цифры.
Кликните в том месте документа, где должен начинаться список. Затем кликните «Нумерация» в группе «Абзац». Она начнется с единицы. Используя маркеры на линейке можно изменить отступ от левого поля.
Чтобы начать новый пункт, в конце предыдущей строки нажмите «Enter».
Если Вам после какого-то пункта нужно вставить обычный текст, то после этого, наверняка, возникает вопрос: как продолжить нумеровать. Для этого поставьте курсор в той строке, где будет продолжение и выберите «Нумерация».
На странице появится новый список. Возле единицы кликните по стрелочке рядом с молнией и в выпадающем меню кликните «Продолжить нумерацию».
После этого, вместо единицы, будет проставлен следующий по порядку номер.
Если Вам нужно не 1,2,3, тогда кликните по любому пункту и нажмите на стрелочку возле кнопки «Нумерация». Дальше выберите один из предложенных вариантов. Если не один вид не подходит, нажмите «Определить новый формат номера».
В открывшемся окне выберите, что нужно использовать: цифры или буквы. Нажав кнопку «Шрифт», можно выбрать дополнительные параметры для выбранного формата номера. Чтобы сохранить изменения, жмите «ОК».
Выделите их и кликните по кнопке «Нумерация».
Источники, пронумерованные таким способом нужны, если Вы хотите сделать ссылку на литературу в Ворде. Подробнее по это можно прочесть в статье, перейдя по ссылке.
После этого веся литература будет автоматически пронумерована. Используя маркеры на верхней линейке, установите нужный отступ от левого поля.
В документах могут быть списки, как обычные, так и пронумерованные автоматически. Чтобы понять, что он автоматический, нажмите возле любого из пунктов или выделите его мышкой. Если после этого выделится не один пункт, а и все остальные номера станут светло серые – значит он автоматический.
Если же наоборот, у Вас в документе есть пронумерованные пункты и они не нужны, тогда можно легко их убрать. Для этого выделите весь список и нажмите по кнопке «Нумерация». Теперь все цифры будут удалены.
Делаем маркированный список
Для того чтобы список в тексте начинался не с цифры или буквы, а, например, с черного круга, квадрата или галочки, давайте рассмотрим, как его промаркировать.
Если он уже напечатан, то выделите его, если его еще нет, тогда поставьте курсор в том месте, где будете добавлять. Дальше на вкладке «Главная» кликните по стрелке рядом с кнопкой «Маркеры». В открывшемся меню выберите подходящий вариант маркера и кликните по нему. Если ничего не подходит, нажмите «Определить новый маркер».
Откроется окно «Определение нового маркера». В поле «Знак маркера», кликните по одной из кнопок «Символ», «Рисунок» или «Шрифт». Дальше нужно будет выбрать подходящее изображение. Я выбрала символ. В поле «Образец» можно посмотреть, как будет выглядеть маркер в тексте. Нажмите «ОК», чтобы сохранить изменения.
Вот такой маркер получился у меня.
Создаем многоуровневый список
Если у Вас список состоит из основного пункта, подпунктов, пояснения самих подпунктов, тогда нужно сделать для него несколько уровней, чтобы данные, зависящие от предыдущего пункта, помечались другим маркером и были расположены уровнем ниже.
Делать их не сложно. Возьмем для примера список с разделами и подпунктами. Выделите его и на вкладке «Главная» нажмите по стрелке рядом с кнопкой «Многоуровневый список». В библиотеке можно выбрать один из вариантов нумерации. Если ничего не подойдет, нажмите на «Определить новый многоуровневый список».
В открывшемся окне внизу слева кликните «Больше», чтобы развернуть все параметры. Вверху слева выбирайте нужный уровень и в основном окне меняйте для него параметры. Например, «Формат номера» можно выбрать «1.» или «1)». Изменить вид нумерации «1, 2, 3…» или «А, Б, В…». Можно «Связать уровень со стилем», в этом случае для текста на выбранном уровне будет применен уже готовый стиль оформления (пригодится, если Вы планируете сделать содержание в Ворде), или начать нумеровать не с «1» или «А», а любой другой буквы/цифры. Когда все выберите, жмите «ОК».
Вот так получилось у меня, я связала пункты со стилем «Заголовок 1», поэтому у текста изменился цвет, размер и шрифт.
Как видите, сейчас у меня разделы и подпункты находятся на одном уровне. Это не правильно, поэтому давайте рассмотрим, как работать с многоуровневым списком. Поставьте курсор в ту строку, уровень для которой нужно изменить. На вкладке «Главная» выберите «Увеличить отступ».
Теперь подпункты находятся на правильном уровне. Для примера я еще добавила строку «Третий уровень». Чтобы ее переместить на нужное место, установите в нее курсор и нажмите два раза на кнопку «Увеличить отступ».
Для того чтобы понизить уровень, ставьте курсор в нужную строку и нажимайте кнопку «Уменьшить отступ», необходимое количество раз.
Теперь Вы знаете, как сделать нумерованный список в Ворде. Причем для каждого нового пункта Вы сможете использовать как цифры, буквы, так и маркеры, рисунки или специальные символы.
Антон Кокин
Как известно, списки (маркированные или нумерованные) в редакторе Word считаются самыми капризными и непредсказуемыми элементами. А если в документе используются сложные многоуровневые списки, то нередки случаи, когда редактор «самовольно» нарушает нумерацию списков, и все попытки пользователя исправить эту ситуацию, безуспешны или кратковременны.
Тем не менее, есть один способ, гарантирующий (хотя и не полностью) правильную нумерацию и отображение многоуровневого списка. Необходимо создать для него свой стиль. Это не сложно и не займет много времени. К тому же позволит забыть о проблемах, возникающих при использовании в документах сложных списков.
Для начала определитесь, в каком документе вы хотите создать стиль для списка. Вы можете использовать для этого уже существующий документ, содержащем какую-либо информацию, либо использовать шаблон, на основе которого вы создаете все свои документы. Я рекомендую воспользоваться вторым вариантом и создать стили многоуровневого списка в глобальном шаблоне Normal.dot либо в другом шаблоне, с которым вы чаще всего работаете.
- Откройте ваш документ или шаблон.
- В меню Формат выберите команду Список . Откроется одноименное диалоговое окно, как на скриншоте ниже:
- В списке Список стилей
уже есть стандартные стили для списков. Но мы создадим свой стиль со своими параметрами. Для этого нажмите кнопку Добавить
. Откроется новое диалоговое окно Создание стиля
:

- Введите наименование для вашего стиля в поле Имя
(например, Мой_список).
Больше ничего не меняйте непосредственно в этом окне, а нажмите кнопку Формат и выберите из раскрывшегося подменю команду Нумерация . Откроется другое диалоговое окно Список , содержащее лишь одну вкладку Многоуровневый и семь образцов списков. Можете выбрать любой образец и нажать кнопку Изменить . Откроется диалоговое окно :

- В списке Уровень выделите первый уровень списка (цифру 1).
- В поле Формат номера установите свой формат или оставьте имеющийся.
- В группе параметров установите отступ номера по левому краю (первая строка) на нужное вам значение (например, 1,25 см от левого поля), задайте величину табуляции (расстояние от левого поля страницы до текста) и, если необходимо, отступ от левого поля страницы для продолжающегося текста на второй строке. Вот пример для всех значений группы :

- Обратите внимание на выделенный рамкой образец справа. В этом поле можно визуально наблюдать производимые вами изменения положения номера для соответствующего уровня списка. В данном случае мы установили первую строку для первого уровня списка (текст будет нумероваться одной цифрой с точкой в конце) равной 1,25 см от левого поля, величину табуляции от левого поля до начала текста равной 1, 7 см и нулевой отступ для продолжающегося на других строках текста. Вот схема отступов и табуляции на примере текста:

Если вы хотите, чтобы продолжающийся на вторых и следующих строках текст был расположен с левого края непосредственно под номером или под текстом с позицией табуляции, то установите соответствующее значение для отступа в группе параметров Положение текста .
- Нажмите кнопку Шрифт . Откроется одноименное диалоговое окно, в котором следует установить нужные вам параметры для: шрифт, его начертание, размер, видоизменение шрифта, а также интервал между символами на одноименной вкладке диалогового окна.
- В списке Уровень диалогового окна Изменение многоуровневого списка выберите второй уровень. Кстати, в панели образца вы можете щелкнуть указателем мыши по второму или любому другому уровню нумерации, чтобы начать редактировать параметры для выбранного уровня нумерации списка.
- Повторите для второго уровня вышеописанные действия по установке отступов и позиций табуляции. Повторяйте это для всех уровней, которые вы намерены использовать в своем документе.
После того, как вы создадите стиль для многоуровневого списка, можно приступать к применению этого стиля в ваших документах. Здесь также можно дать несколько советов.

Если вы создали стиль списка в шаблоне документа, то имеет смысл защитить документ и ограничить набор разрешенных стилей. В этом случае есть хорошие шансы, что нумерация не собьется и в документ не будут внедрены лишние стили, портящие форматирование документа.
Чтобы защитить документ, в меню Сервис
выберите команду Защитить документ
. Откроется область задач Защита документа
.
Обновил и проверил корректность создания списков 28.02.2010 г. (А.К.)
Последний месяц я плотно занимался разработкой шаблонов для создания программных документов, предусмотренных ГОСТами: техническое задание на программу, руководство пользователя, описание применения и других. Казалось бы, ничего сложного в этой деятельности нет. Вставляй нужные разделы, разрывы страниц, поля для будущего текста. Однако у меня возникли сложности с оформлением документов, а конкретно - со стилями заголовков и многоуровневых списков.
Согласно государственным стандартам, заголовки в документе должны начинаться с определенного абзацного отступа, оформляться единообразным шрифтом, и не иметь точки после последней цифры в нумерации. Кроме того, есть и другие требования к оформлению, которые нужно учитывать.
Опытный пользователь редактора Word, возможно, усмехнется и скажет: да что здесь сложного? Ввел текст для заголовка, придал ему нужный шрифт и форматирование либо применил к нему стиль заголовка нужного уровня и нажал кнопку "Нумерация" на панели форматирования. Всё так, но в итоге в документе образуется множество различных неупорядоченных стилей, в которых можно потеряться и которые никак не способствуют улучшению внешнего вида документа. А ведь есть еще и многоуровневые списки, представляющиеся многим совершенно запутанными и непонятными в применении.
В этой заметке я расскажу о своем способе укрощения заголовков и многоуровневых списков, создав для них соответствующие стили. Настоятельно рекомендую использовать стили при создании любых документов. Создание стиля займет всего несколько минут, но при последующем форматировании текста документа созданный вами стиль сэкономит массу времени и нервов.
Итак, передо мной стояла задача использовать в документе нумерованные заголовки четырех разных уровней для обозначения разделов документа. Эти разделы должны были иметь также свои нумерованные подразделы. Вот образец правильных многоуровневых нумерованных заголовков:
Первым делом, сохраняем новый документ как шаблон (расширение.dot). И работаем уже с этим шаблоном.
Следующее, что необходимо сделать, это отредактировать стандартные стили заголовков, встроенные в наш шаблон. Для того, чтобы увидеть используемые стили в шаблоне или документе, выберите из пункта меню "Формат" (Format) подпункт (команду) "Стили и форматирование" (Styles and Formatting) . Справа от рабочей области программы появится одноименная область задач, как на скриншоте ниже:

Стандартно отображаются основные стили трехуровневых заголовков и стиль "Обычный" , то есть стиль простого текста документа. Чтобы отобразить больше стилей в этой области, вы можете выбрать в раскрывающемся списке "Показать" (Show) в нижней части области задач параметр "Специальное" (Custom) . Откроется вот такое диалоговое окно:

Если задана категория "Доступные стили" (Available Styles) , то в области "Отображаемые стили" будут отображены только те стили, которые использованы при создании данного документа. Обычно галочками отмечены три уровня заголовков. Если вам нужно использовать четвертый уровень заголовка, то отметьте флажком "Заголовок 4". Вполне возможно, что в области "Отображаемые стили" не будет такого стиля. В этом случае выберите категорию "Все" (All Styles) и отметьте флажками только заголовки с 1 по 4 и стиль "Обычный", а также те стили, которые были созданы лично вами. Закройте окно "Настройки формата" щелчком мыши на кнопке ОК.
Вторым нашим шагом будет тонкая настройка стилей заголовков. Заголовкам изначально присвоены шрифты с разным форматированием. Для создания программного документа, согласно ГОСТам, необходимо использовать единый шрифт для всего документа. Я использую шрифт Times New Roman 14 пт для стиля "Обычный". Для заголовков я тоже буду использовать этот шрифт, изменяя лишь его размер и интервалы.
Чтобы изменить стиль заголовка, наведите указатель мыши на "Заголовок 1" в области задач. Надпись отобразится в рамке и справа от нее появится кнопка с треугольником. Щелкните по этому треугольнику, и перед вами откроется контекстное меню для данного стиля. Выберите в нём команду "Изменить" (Modify) , и появится диалоговое окно "Изменение стиля".

В поле "Основан на стиле" (Style based on) выберите из раскрывающегося списка значение "Нет" (No style) . Поле "Стиль следующего абзаца" (Style for following paragraph) оставьте без изменения. Затем нажмите кнопку "Формат" в нижней части окна и выберите нужные команды для изменения настроек. Для изменения шрифта используйте команду "Шрифт", для изменения абзацного отступа и интервалов предусмотрена команда "Абзац". Произведите требуемые вам изменения. Я, например, для "Заголовка 1" установил следующие параметры: шрифт - Times New Roman полужирный 18 пт, абзац - выравнивание по левому краю, отступ первой строки на 1,5 см, интервал перед 0 пт, после 3 пт, междустрочный двойной, табуляция - установить 3,5 см с левого края без заполнителя.
Если вы хотите применить произведенные изменения для шаблона, на основе которого вы потом будете создавать ваши документы, то поставьте флажок в поле "Добавить в шаблон" (Add to template) , иначе все эти изменения будут применены лишь к активному в данный момент документу.
Аналогично я изменил стиль оставшихся заголовков, соответственно уменьшив для каждого из них размер шрифта: "Заголовок 2" - полужирный 16 пт, "Заголовок 3" - полужирный 15 пт, "Заголовок 4" - полужирный 14 пт.
Таким образом, я настроил нужные мне в шаблоне стили заголовков. Теперь необходимо было создать стиль для многоуровневых списков.
Из пункта меню "Формат" выберите команду "Список" (Bullets and Numbering) . Откроется одноименное диалоговое окно. Перейдите на вкладку окна "Список стилей" (List Styles) и нажмите кнопку "Добавить" (Add) . Перед вами откроется окно "Создание стиля" (New Style) со знакомым интерфейсом и кнопками:

Обратите внимание на поле "Применить форматирование к" (Apply formatting to) . Стандартно там будет установлено значение "Уровень 1". Задавая форматирование нумерации, вы применяете его исключительно к стилю "Заголовок 1". Соответственно, выбрав в этом поле следующее значение - "Уровень 2" - вы должны задать и для него то форматирование, которое ранее было задано для "Заголовка 2".
В поле "Имя" (Name) введите название вашего стиля (пусть будет "Нумерация_заголовков"). Затем нажмите кнопку "Формат" в нижней части окна. Доступными будут всего лишь три команды: "Шрифт", "Нумерация" и "Сочетание клавиш".
Выберите команду "Нумерация" (Numbering) и перед вами откроется диалоговое окно "Список". Щелкните мышью на любом образце списка и кнопка "Изменить" (Customize) в нижней части окна станет активной. Нажмите ее. Откроется новое окно, показанное на скриншоте ниже.

В этом окне нам предстоит настраивать стили нумерации каждого из заголовков. Выберите нужный уровень, например, 1. В окне отобразятся параметры, применяемые к данному уровню. Здесь вы можете настроить шрифт нумерации, абзацный отступ. Если это окно открылось в кратком виде, нажмите кнопку "Больше" (More) и будут доступны дополнительные параметры для настройки.
Выберите команду "Шрифт". Перед вами появится уже знакомое диалоговое окно, в котором установите такие же параметры, которые вы задавали для "Заголовка 1" (Times New Roman, полужирный, 18). Обязательно снимите все флажки в группе "Видоизменение" (Effects) - они будут бледного цвета, задайте цвет текста, отсутствие подчеркивания и проверьте все остальные настройки в других вкладках окна.
В группе "Положение номера" (Number Position) установите положение по левому краю на 1,5 см. В группе "Положение текста" (Text Position) установите табуляцию после 3,5 см, отступ 0 см. Выберите из открывающегося списка в параметре "Связать уровень со стилем" (Link level to style) значение "Нет". Значение в поле "Символ после номера" (Follow number with) оставьте как есть - знак табуляции.
После выбора второго уровня для списка, у вас в поле "Формат номера" может быть отображена буква или иной символ. Для наших же целей (создание шаблона по ГОСТу) вам нужно стереть имеющееся в поле значение, затем в поле "Предыдущий уровень" выбрать значение "Уровень 1", чтобы у нас для второго уровня заголовка появилась первая цифра, поставьте точку и в поле "Нумерация" выберите значение "1,2,3" - в поле "Формат номера" после цифры с точкой появится следующий номер 1.
Снова нажмите кнопку "Шрифт" и установите те же значения, которые вы устанавливали для стиля "Заголовок 2" (Times New Roman, полужирный, 16).
Повторите эти действия для остальных 2 уровней: 3 и 4.
Обратите внимание, когда будете настраивать заголовки 3 и 4, что вы должны сначала стереть поле "Формат номера", последовательно выбрать имеющиеся значения в поле "Предыдущий уровень": сначала "Уровень 1", поставить точку, затем "Уровень 2" (а для Заголовка 4 - и "Уровень 3") и далее выбрать значение "1,2,3".
По окончании нажмите кнопку ОК. В области задач "Стили и форматирования" появится новый элемент (стиль) с вашим именем "Нумерация_заголовков".
Теперь, чтобы эти стили и списки корректно работали в новых документах, основанных на данном шаблоне, необходимо защитить стили шаблона от изменений. Для этого в меню "Формат" выберите команду "Защитить документ". Справа откроется область задач "Защита документа":

В разделе "Ограничение на форматирование" установите флажок "Ограничить набор разрешенных стилей" и нажмите ссылку "Настройка". Откроется диалоговое окно "Ограничение на форматирование". Установите флажки в этом окне на имеющиеся в вашем шаблоне стили (которые вы создали или которые вы хотите иметь). В нашем случае это 4 уровня заголовков и стиль "Нумерация_заголовков". Нажмите кнопку "ОК". Диалоговое окно закроется и появится диалог с вопросом: "Возможно, документ содержит запрещенные стили или форматирование. Удалить их?". Выберите "Да". После всего этого нажмите кнопку "Да, включить защиту". Пароль задавать необязательно (на ваше усмотрение).
Вот теперь все документы, которые будут создаваться на основе этого шаблона, будут иметь только те стили, которые вы разрешили к использованию.
Последнее, что нам потребуется сделать - проверить на практике работу стилей. Для этого создайте новый документ на основе этого шаблона, введите в документ несколько строк какого-нибудь текста. Введите не меньше семи строк, чтобы проверить разные уровни заголовков. Поставьте курсор мыши на первую строку текста и примените к ней стиль "Заголовок 1".
Затем примените к этому же тексту созданный вами стиль "Нумерация_заголовков". Повторите эти действия в заданной последовательности (Заголовок -> Нумерация_заголовка) для остальных строк, каждый раз применяя для них разные уровни. Должен получиться примерно такой вот иерархический список:

Как вы можете заметить, в нижней части окна у меня отобразился уровень "Заголовок 2", но с нарушенной нумерацией - 1.1. Такое бывает. И исправить это очень легко. Достаточно щелкнуть правой кнопкой мыши на этом номере, чтобы отобразилось контекстное меню. Выберите в этом меню команду "Продолжить нумерацию" (Continue previous list) и заголовок получит правильный номер, в данном случае - 2.2.
Надеюсь, вы поняли, как создаются стили и как они модифицируются. Также искренне надеюсь, что эта заметка поможет вам создавать правильные стили заголовков и красиво, а главное единообразно оформлять ваши документы.
В качестве образца прикрепляю получившийся у меня шаблон с настроенными стилями заголовков и списка.