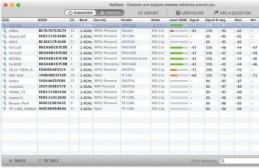Установка и запуск тяжёлых игр на Linux
Здравствуйте! В данной статье я расскажу о том, как установить и запускать тяжёлые игры на Linux при наличии 2 видеокарт.Предисловие
Долгое время я пытался перейти на Linux, но все попытки заканчивались фиаско. Связано было это с его незнанием и кривыми руками.
Как гласит пословица - «если долго мучиться, что нибудь получится», так получилось и в моей ситуации.
Совсем недавно, порядка недели назад, с моей Windows 8 что - то приключилось (темный экран при загрузке почему - то мерцал и система не грузилась). После пары неудачных попыток восстановления, я твёрдо решил перейти на Linux (чем - то давно он меня заинтересовал).
Самым главным для меня было наличие программ аналогичных тем, что есть в Windows и запуск тяжёлых игр.Основная часть
Для установки я выбрал дистрибутив Ubuntu 12.04 LTS.
Я читал некоторые топики на Хабре о том, как запускать тяжёлые игры используя дискретную видеокарту Nvidia, спустя некоторое время добился следующих результатов:
- Отключил дискретную видеокарту в целях экономии энергии, тем самым увеличив время работы от батареи, да и просто от ненужного нагрева.
- Добился аналога Nvidia Optimus на Linux.
Для запуска игр на Ubuntu нам понадобится:
- Ноутбук с 2 видеокартами (дискретной Nvidia и интегрированной Intel)
- Bumbledee - аналог Nvidia Optimus для Linux
- Сама игра
Установка
1.
Перед началом установки надо настроить видеокарту, чтобы интегрированная работала, а дискретная нет:
Чтобы установить Bumblebee нужно открыть терминал и выполнить следующие команды:
sudo add-apt-repository ppa:bumblebee/stable
Добавим репозиторий Bumblebee для установки и получения обновлений. Это официальный репозиторий Bumblebee.
sudo add-apt-repository ppa:xorg-edgers/ppa
sudo apt-get update
sudo apt-get install nvidia-313
sudo add-apt-repository -r ppa:xorg-edgers/ppa
Репозиторий содержащий последнюю версию драйверов Nvidia(драйвера в этом репозитории ничем не отличаются от драйверов с официального сайта, кроме того, что уже сделаны в понятном для системы формате.deb для упрощения процесса установки и обновления).
sudo apt-get update
Sudo apt-get install bumblebee bumblebee-nvidia
Собственно сама установка Bumblebee и последних драйверов Nvidia.
sudo apt-get dist-upgrade
По завершении установки надо перезагрузиться!
2.
Чтобы устанавливать и запускать приложения из Windows нам понадобится Wine (его можно найти в центре приложений Ubuntu)
3.
После установки Wine можно наконец то приступить к установке игры (процесс установки описывать не стану так как он интуитивно прост и понятен, всё делается так же, как и на Windows)
4.
Для запуска игры в свойствах ярлыка, в разделе «команда» надо перед началом приписать optirun
(чтобы работала видеокарта Nvidia, а не Intel по умолчанию).
5. Всё готово, можем играть.
Заключение
В заключении хотелось бы сказать, что не все игры у меня запускаются корректно, но думаю это поправимо.Также для установки игр я бы порекомендовал программу PlayOnLinux, её также можно найти в центре приложений, она поможет настроить игру для работы на вашей системе.
Теги: игры, ubuntu 12.04, linux, windows, wine.
В данной статье хочу рассказать о том, как устанавливать Windows игры (или программы), используя программу PlayOnLinux . PlayOnLinux позволяет легко выполнять установку и запуск Windows игр без возни с настройками. Ниже я по шагам (со скриншотами) рассмотрю процесс установки и запуска в Linux (в Ubuntu) игры, предназначенной для Windows.
Запустите PlayOnLinux и в главном окне программы нажмите кнопку Установка
.
Откроется окно в котором вы должны выбрать игру или программу, которую вы будете устанавливать. Я выбрал пункт Игры
и в нем игру 18 Wheels of Steel Haulin
. Далее нажимаем кнопку Установка
.
Откроется окно с некоторой информацией об игре. В нем просто нажимаем кнопку Далее
.
Затем PlayOnLinux автоматически установит дополнительные компоненты, которые требуются конкретно для данной игры. В частности, у меня он установил Wine 1.2.3.
Далее вам нужно будет выбрать источник, из которого вы будете устанавливать игру. Вы можете выбрать CD-ROM, если вы устанавливаете игру с CD-диска, или же выбрать первый пункт «Use a setup file in my computer
», если вы хотите указать exe файл прямо на компьютере. Под setup file (exe файлом) здесь понимается установочный файл игры, например, setup.exe или install.exe. Я выбрал первый пункт.
Откроется окно, в котором нужно нажать кнопку Просмотр
для выбора установочного файла.
Далее вам нужно найти установочный файл игры. Так как мой iso образ с игрой примонтирован в папку /media/myiso, то я перешел в эту директорию и выбрал там файл setup.exe
.
Снова откроется окно, в котором вы можете нажать кнопку Просмотр
для повторного выбора файла или нажать Далее
, чтобы продолжить. Итак, нажимаем Далее
.
Теперь самое интересное. Должна запуститься штатная установка игры. То есть так, как бы это происходило в Windows. Здесь я просто везде нажимал кнопку Далее
. Только в последнем окне снял
галочку «Запустить...
».


Здесь снимите галочку «Запустить...» и нажмите кнопку Завершить
.
После того, как прошла штатная установка игры, PlayOnLinux попросил указать количество памяти (в мегабайтах) моей видео-карты. Выберите правильное значение и нажмите кнопку Далее.
На этом установка игры завершена. В главном окне PlayOnLinux должен появится новый пункт с названием игры. Выберите его и нажмите кнопку Запуск
.
И вот теперь наконец-то должна запуститься игра! Кстати, именно на этом этапе можно столкнуться с проблемами. Но в моем случае все прошло гладко. Вот скриншот игры, запущенной в оконном режиме:
Все действия выполнялись в Ubuntu 12.10.
На предпоследнем скриншоте в списке игр у меня есть пункт aoe3 . Это результат моих попыток установить и запустить Age Of Empires 3. Результата я все-таки добился, но без проблем не обошлось. Пришлось потратить уйму времени.
PlayOnLinux — это оболочка позволяющая запускать многие игры и программы разработанные для Windows в операционной системе основанной на ядре Linux с использованием Wine.
По сути PlayOnLinux это база готовых решений для запуска той или иной Windows программы в Wine. Она скачает и установит необходимую версию wine, а так же необходимые библиотеки для запуска того или иного приложения и соответствующим образом их настроит. Всё что требуется от вас — найти необходимое приложение в базе программы и следовать инструкциям программы.
Установка PlayOnLinux в Ubuntu
PlayOnLinux присутствует в репозитории Ubuntu, однако лучшим решеним будет установить последнюю версию с сайта производителя. Для этой цели мы идём на сайт: http://www.playonlinux.com/ru далее в раздел Загрузки. Выбираем свой дистрибутив Linux — в моём случае это Ubuntu.
Для Ubuntu существует 2 способа установки:
- Скачать и установить DEB-пакет ()
- Подключить репозиторий
Чтобы каждый раз не обновлять вручную deb-пакет я рекомендую воспользоваться вторым способом. Для этого найдите на странице «Загрузки» сайта PlayOnLinux команды подключения репозитория соответствующие вашему дистрибутиву.
Например для Ubuntu 12.04 Precise Pangolin это команды:
Wget -q "http://deb.playonlinux.com/public.gpg" -O - | sudo apt-key add - sudo wget http://deb.playonlinux.com/playonlinux_precise.list -O /etc/apt/sources.list.d/playonlinux.list sudo apt-get update sudo apt-get install playonlinux
Если вы не знаете какая версия Ubuntu стоит у вас выполните в терминале команду:
Lsb_release -a
Результатом будет примерно следующий вывод:
No LSB modules are available. Distributor ID: Ubuntu Description: Ubuntu 12.04 LTS Release: 12.04 Codename: precise
Слово precise выделенное жирным это и есть название вашего дистрибутива Ubuntu.
Установка программ и игр в PlayOnLinux
Для начала сразу после установки идём в меню приложений, игры и запускаем PlayOnLinux.
Небольшое отступление. На этом скриншоте меню в стиле Ubuntu 10.04 однако это последний на момент написания статьи релиз Ubuntu за номером 12.04. Я использую классическое меню, так как не смог привыкнуть к unity. В случае с Unity вам необходимо открыть Dash кликнув по кнопке меню в панели Unity затем перейти на линзу приложения, отфильтровать приложения по категории Игры и кликнуть на PlayOnLinux, или набрать в строке поиска Dash playonlinux и нажать enter.
Сразу после запуска перед вами главное окно программы. Здесь в дальнейшем будет список установленных игр и приложений, которые отсюда и надо будет запускать. А пока нажимаем кнопку «Установить».

После нажатия на кнопку «Установить» откроется каталог программ, для которых в базе PlayOnLinux есть готовые решения по запуску. Среди прочего тут есть игры, офисные приложения, приложения для работы с интернетом и графикой. Найдите необходимое приложение и нажмите кнопку «Установка» в нижнем правом углу экрана.

Запустится мастер установки приложений, который и сделает всю работу. А именно:
- Скачает и установит необходимую версию WINE
- Скачает и установит необходимую версию дополнительных библиотек
- Скачает и установит, если это позволяет лицензия, приложение или игру
- Если лицензия не позволяет скачать файл приложения из сети то мастер предложит указать расположение файла установки программы или игры и запустит его




Если вы устанавливаете например игру с компакт диска то мастер запустит программу установки игры, которая в свою очередь предложит вам выполнить некоторые действия по установке так как если бы игра устанавливалась в Windows. На этом этапе лучше всего оставлять все параметры установки по умолчанию. После завершения работы инсталятора игры вы вернётесь к мастеру установки программ PlayOnLinux, а после его успешного завершения иконка установленного приложения появится в главном окне программы.

Прямо из главного окна PlayOnLinux вы сможете запустить установленное приложение нажав соответствующую кнопку на панели инструментов.
 Запуск приложения в PlayOnLinux
Запуск приложения в PlayOnLinux
Один из самых часто задаваемых вопросов от пользователей, перешедших с Windows на Linux, вопрос о том, можно играть в игры на Unix-подобной операционной системе, или же данная привилегия распространяется только на юзеров винды. Впрочем, не удивительно. Многие даже спрашивают, можно ли слушать музыку или смотреть видео на линукс. Посвящать этому целую статью не имеет смысла, а вот игры - тема посерьезнее. Можете выдохнуть, потому что играть в игры на линуксе вполне возможно. Давайте разбираться, как.
МОЖНО ЛИ ИГРАТЬ В ИГРЫ НА LINUX?
Когда я ответил на этот вопрос положительно, я не соврал. Однако, не во все игры можно поиграть на линукс. Не все разработчики охотно портируют свои продукты для линуксоидов. Многие популярные проекты имеют специальные версии, но появляются они не так быстро, поэтому во всякие новинки вы вряд ли поиграете.
Причина проста. Линукс, несмотря на довольно быстро растущую популярность, занимает слишком малую долю рынка операционных систем для персональных компьютеров. Эти цифры на столько малы, что разработчикам просто не выгодно делать отдельные версии игр для Линукс. Поэтому ситуация кажется слегка печальной, но не безысходной. Об этом мы обязательно поговорим чуть ниже. А сейчас ознакомимся со списком разных типов игр, существующих на платформе Linux.
Всех их можно разделить на несколько категорий:
- Нативные
- Windows-игры
- Браузерные
- Консольные
Поговорим обо всех поподробнее.
НАТИВНЫЕ ИГРЫ ДЛЯ LINUX
В категорию нативных игр входят те, которые имеют официальные клиенты для Linux. Для того, чтобы в них поиграть, вам не понадобится прилагать много усилий. Установка их производится так же, как для любых игр на Windows. Линукс не так уж и безнадежен в плане развлечений, как кажется на первый взгляд. Вот и игры для него есть. Вопрос лишь в том, где эти самые игры найти. Источников тоже довольно большое количество.
- STEAM
Нужно ли объяснять, что такое Steam? Платформа, распространяющая игры. В стиме вы можете купить огромное количество игр и без труда устанавливать их на свой компьютер в независимости от того, Linux у вас или Windows. Все игры надежны и защищены.

Не так давно Valve портировали свой магазин на Linux. И это не стало одноразовым подарком всем пользователям линукс. Чуть позже свет увидела игровая консоль на Linux, а потом и вовсе собственный дистрибутив от Valve - SteamOS. Многие разработчики практически вынуждены были портировать свои игры на линукс, чтобы расширить аудиторию.
- GOG.COM
gog.com - очередная игровая платформа. Как и в случае со стимом, на ней также можно покупать игры и беспрепятственно в них играть на линукс. Многие игры здесь поддерживают разные платформы, поэтому их можно скачать и устанавливать на других системах. Все игры привязываются к вашему аккаунту, и вы можете скачать их, когда угодно. Единственным отличием gog.com от Steam является отсутствие клиента. Ничего не нужно устанавливать на компьютер, просто заходите на сайт и прямо оттуда качаете нужные вам игры на свой компьютер.

- PORTABLE LINUX GAMES
portabellinuxgames.org - довольно интересный ресурс, являющийся обширной коллекцией игр, портированных на линукс. На этом сайте вы можете скачать практически любую игру, существующую для Linux. Все игры уже имеют встроенные эмуляторы и прочие настройки. Поэтому, чтобы поиграть вам просто нужно будет их скачать и запустить. Никаких лишних хлопот. Весьма полезно будет тем, у кого не самый стабильный интернет.
- GAME DRIFT STORE
GameDrift - полноценный дистрибутив Linux, основанный на всеми известной Ubuntu. Он специально оптимизирован для игр. Однако, если сам дистрибутив вам не нужен, пользоваться его магазином вы все же можете. Там вы можете скачать и установить множество игр на Linux.
- LINUX GAME DATABASE
Думаю, по одному названию вы уже догадались, что это такое. Для тех, у кого с английским не очень, - это база данных игр для линукс. Воистину огромная база, содержащая в себе множество категорий, в которых вы точно найдете то, что вам понравится и без труда сможете скачать.
- PENGUSPY
Penguspy - любительский ресурс. Его создал один геймер, которому надоело пользоваться Windows только потому, что на нем можно играть в игры. Здесь вы сможете выбрать себе игру в любой категории, скачать ее и установить, либо же найдете ссылки на них на официальных сайтах разработчиков.
- ОФИЦИАЛЬНЫЕ РЕПОЗИТОРИИ
В репозиториях конкретных дистрибутивов тоже можно найти некоторые игры. В магазине Ubuntu даже есть специальная категория игр. В других популярных и не очень дистрибутивах они тоже имеются. Стоит лишь немного поискать.
WINDOWS-ИГРЫ ДЛЯ LINUX
Выбор официально поддерживаемых игр на Linux не такой большой, как хотелось бы. Самые популярные все же остаются на Windows. Становится актуальным вопрос: как запустить игры с винды на линуксе.

Для этого существуют эмуляторы, с помощью которых вы сможете запускать игры с Windows на своем Linux. Рассмотрим эти программы поподробнее.
- WINE
Wine - специальный эмулятор Windows для Linux, BSD и macOS, позволяющий запускать на них игры, которые для данных платформ не предназначены. Wine позволяет открывать не только игры, но и множество программ. Найти этот чудо-эмулятор можно в официальном репозитории любого дистрибутива Linux. Там же вы найдете и базу всех программ, поддерживаемых Wine.
- CROSSOVER
Crossover - это своеобразный апгрейд Wine. Он официально поддерживается разработчиками, но за такую заботу придется заплатить. Годовая лицензия стоит около 50$. Покупая эту программу, вы способствуете ее развитию и расширению списка поддерживаемых игр и приложений.
- PLAYONLINUX
PlayOnLinux - еще один эмулятор, созданный на базе Wine. Но он гораздо удобнее, хотя бы потому, что имеет графический интерфейс. Эмулятор бесплатный, прост и удобен в использовании, а список поддерживаемых игр можно узнать на его официальном ресурсе.
БРАУЗЕРНЫЕ ИГРЫ
Все знакомы с браузерными играми. Это те самые игрушки, которые не требуют скачивания и способны запускаться прямо из браузера в любой операционной системе. У многих игр для мобильных платформ также имеются браузерные версии. Онлайн-магазин Google Chrome позволяет играть в некоторые браузерные игры, как в нативные для линукс. Их можно запустить прямо из меню вашего дистрибутива.

КОНСОЛЬНЫЕ ИГРЫ
Речь пойдет не о тех консольных играх, что вы привыкли видеть на PS4. В конце я хочу упомянуть еще одно забавное преимущество линукс перед виндовс. Вы можете играть в игры прямо в терминале. Не самый большой плюс, но бывает весело поиграть в змейку или 2048 в терминале линукс. Лайфхак для тех, у кого стоит линукс на рабочем компьютере. Только сильно не увлекайтесь. Работа прежде всего.

Дам некоторые общие
рекомендации по установке и запуску
игр.
1 Чтобы установить или
запустить программу, не надо запускать
wine. Надо просто запустить файл запуска
или установки, как и в windows, обычно двойной
щелчок по game.exe, setup.exe
2 Ни при каких
обстоятельствах (если вы не понимаете,
что делаете) не запускайте процессы
Wine с правами суперпользователя и в
терминале при помощи sudo, чтобы оградить
ваш компьютер от полного доступа к нему
ваших установленных Windows программ.
Заходите только под обычным пользовательским
аккаунтом. Если, все таки умудрились
запустить Wine через sudo, то в терминале
(Ctrl+Alt+T
) выполните команды: sudo rm -rf ~/.wine
и
winecfg
, это вернет вас в родную папку
/Home/Name/.Wine
3 Установка. Вставляете
ваш лицензионный диск с игрой, открываете
его на рабочем столе, ищете установочный
setup.exe
и кликайте по нему, запустится
программа установки. Если игра идет в
образе читайте


Советую при установки
выбирать директорию C:\Program Files\
(по
умолчанию у многих игр), ни в коем случае
не устанавливать дополнительный софт
идущий вместе с играми особенно DirectX
.
Если в вашей игре имеется
функция защиты от копирования, не
поддерживаемая Wine (на пример starforse
) вам
придется найти и установить патч NoCD
(кряк), но помните вы должны иметь на
руках оригинальный диск дабы не нарушать
лицензионного соглашения.
При установке из репака
,
будьте внимательны, некоторые репаки
устанавливают дополнительный софт по
умолчанию (т.е. не спрашивая вас), что не
есть хорошо.
Бывает что, файл установки
от мышки не запускается, в таком случае
откройте терминал
(Ctrl+Alt+T
), перетащите ваш setup.exe
, в окно
терминала

добавьте спереди команду wine
и нажмите ENER.
4 Запуск.
Если игра не запускается
с значка на рабочем столе, попробуйте
запустить ее из папки игры или через
терминал, как было сказано выше.
Где же искать нашу
установленную игру? А вот где:
"Приложения->Wine->Обзор диска
C:->Папка Program Files->Ваша игра
" или
"Переход->Домашняя
папка->Ctrl+H->.Wine->drive_c->Program Files
"
5
Использование визуальных
эффектов рабочего стола (Compiz
) может
искажать работу OpenGL, поэтому рекомендую
его отключать.

6 Сохранения.
Многие знают, что после установки большинство игр прописывают свои сохранения и настройки в папку "Мои документы
", но в Wine папка "Мои документы
" - это ссылка на вашу домашнюю дерикторию /home/user
, в результате после установки N-ого колличества игр домашняя папка может оказаться захламленной. Чтобы этого не случилось откройте "Приложения->Wine->Настройка Wine
" и на вкладке "Вид и интеграция->Стандартные папки
" укажите свой каталог для хранения игровых файлов, к примеру - /home/name/My Documents/
:

7 Работа технологии энергосбережения NVIDIA PowerMizer
может приводить к недостаточной производительности в играх и к конфликтам со звуковым адаптером, по этому при зупуске ресурсоемких Wine-приложений советую ее отключить на соответствующей закладке в утилите nvidia-settings
(выставить Prefer Maximum Performance
):

8
Еще один совет: Много
вижу на различных форумах вопросов
типа: «Установил(а) Wine, не запускается
(не устанавливается игра). Что делать?
»
- информативно, правда? Что можно ответить,
не зная: какая операционная система,
версия wine, какая игра, установлен ли
драйвер видеокарты, DirectX и работают ли
другие игры.
Поэтому, не старайтесь
запустить сразу какую то навороченную
игру (особенно если у нее, есть какие то
проблемы и в родной windows среде), выберете
для первой установки уже обкатанную в
linux игрушку
(google в помощь), так вы сможете
убедиться, что не допустили каких то
критических ошибок в wine, а если и допустили, то проще будет ее найти.
9 Некоторые игры требуют определенных (родных) библиотек в папке system32
, а также правильной настройки библиотек в Wine:

Мой набор библиотек в папке system32 при желании можете скачать тут: Папка System32
9 Частенько при установке программ с помощью wine на рабочем столе появляются, помимо значка, файлы lnk - что портит внешний вид.

Чтобы скрыть эти файлы не изменяя их имени (т.е. не ставя точку перед названием файла), можно поступить следующим образом:
a) создадим файл на рабочем столе - ".hidden";

b) откроем его в текстовом редакторе и впишем имя файла, который мы хотим сделать невидимым;

c) перезагрузиться

Кстати так можно прятать любые файлы и папки, в любой директории - нужно просто создать файл ".hidden" в этой директории и вписать туда все нужные вам папки и файлы. "Проявить" их вы сможете комбинацией CTRL+H.
Пример установки, запуска и удаления игры можно посмотреть на примере: