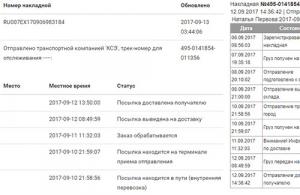Здравствуйте. Решил сегодня написать о том, как создать раздел на жестком диске уже из-под Windows 7. Проще говоря, как разбить жесткий диск после установки Windows. Сначала напишу несколько слов о том, зачем вообще разбивать жесткий диск и создавать дополнительные разделы. Если например вы купили новый компьютер, или ноутбук, то на нем скорее всего нет установленной операционной системы, а если есть и это DOS, то вы скорее всего захотите сменить ее на Windows. О том как установить Windows 7 я писал в статье Установка Windows 7 , можете почитать.
Так вот, скорее всего у вас жесткий диск не будет поделена на разделы, а на нем будет либо один раздел, либо будет просто не размеченная область. В принципе, жесткий диск можно разбить и при установке операционной системы, там очень понятный редактор, но если вы этого не сделали, и установили Windows 7 в один единственный раздел, то можно создать дополнительные разделы уже после установки операционной системы.
Для этого даже не нужно специальных программ, в Windows 7 есть прекрасная утилита, которая называется "Управление дисками". Я с ее помощью уже не раз создавал разделы (локальные диски) и никаких проблем не было. Так же можно взять немного места от уже существующего локального диска и создать еще один. Это будет полезно, если вы например хотите установить еще одну операционную систему, а свободной памяти на жестком диске нет.
Что касается вопроса, нужно ли вообще делить жесткий диск на разделы, то здесь ответ однозначный, да. Очень неудобно, когда в одном разделе, установлена операционная система, все ваши файлы и все на свете. Это во первых будет тормозить работу вашей системы, во вторых, найти что-то среди этой кучи папок будет очень сложно. Ну и вообще, зачем это делать, ведь разбить диск можно очень просто. Тем более, что сейчас жесткие диски больших размеров.
Создаем раздел на жестком диске из-под Windows 7
Давайте уже приступим к самому процессу создания новых разделов, они же локальные диски на Windows 7.
Откройте "Пуск"
и нажмите правой кнопкой на "Компьютер"
. Затем выберите "Управление"
.
Откроется окно, в котором слева выбираем , немного ждем, пока загрузится информация о разделах на жестком диске.
Смотрим структуру нашего жесткого диска. Как видите, у меня уже созданы разделы. А у вас скорее всего, будет только один раздел и не размеченная область. Для того, что бы забрать память от одного раздела, то нажмите правой кнопкой на определенный раздел и выберите "Сжать том..." , следуйте инструкциям.
После этого, у вас появится память в статуте "Свободно" (у меня салатовым цветом). Вот с этой области, мы и будем создавать наши разделы. И еще одно, если вы сжимали системный раздел с Windows, то я советую оставит не менее 50 Гб памяти под него, а если сеть от чего, то можно и больше.
Значит нажмите на область "Свободно" правой кнопкой и выберите "Создать простой том" .
Откроется мастер создания томов (локальных дисков). В первом окне нажимаем "Далее" .
Указываем размер, создаваемого нами раздела. Если вы хотите создать раздел из всей свободной области, то просто нажмите "Далее" .
В следующем окне я советую оставить форматирование нового раздела, и еще по желанию, можете задать метку тома. это текст вместо надписи "Локальный диск" . Нажимаем "Далее" .
Проверяем всю информацию и нажимаем "Готово" .
Ну вот и собственно все. Как видите, ничего сложного. Поверьте, лучше сразу разбить жесткий диск на разделы, чем держать всю информацию в одном разделе. Кстати, можете зайти в "Мой компьютер"
, новый раздел уже появился и готов к работе.
Всем привет, в статье я покажу вам, как создать раздел на жёстком диске двумя разными способами. Первый способ основан на применении программ сторонних разработчиков, второй – средствами операционной системы. Оба способа одинаково действенны. Но первый потребует поиска и скачивания программы, второй – наличия последних версий Windows, начиная с Vista.
Перед тем, как начать.
Друзья. Вношу отдельным абзацем то, что должно быть написано сразу. Моя вина, но лучше поздно, чем никогда: идеальной разбивкой диска на несколько разделов является разделение НА ЭТАПЕ УСТАНОВКИ САМОЙ ПЕРВОЙ СИСТЕМЫ. То есть на тот момент, когда диск девственно чист и разделов нет вообще! Графический интерфейс установщика Windows позволяет сделать это без проблем. Если вы решили, что на компьютере будет 2 и более копий Windows, подготовьтесь к тому ЗАРАНЕЕ. Но, так как большинство компьютеров идёт с предустановленными ОС, читаем дальше.
А зачем нужно создавать несколько разделов?
Причин несколько, но я назову самые важные для любого из пользователей.
Причина первая – безопасность. Имея единственный логический диск вы, в случае сбоя системы, рискуете потерять доступ ко всем данным и, что немало важно, привычным настройкам системы. Разбиение жёсткого диска на два и более логических позволит вам, храня все важные данные на специально выделенном для этого разделе, сохранить данные и сэкономить кучу времени на последующем восстановлении. На этом же диске можно будет хранить копию реестра систем\мы, точки восстановления и т. д.
Причина вторая – возможность установки резервной копии Windows на дополнительном логическом диске. Это могут быть копии разных или одинаковых поколений, их может быть две, три и более. Зачем? Это снова безопасность. В случае выхода из строя одной версии Windows вы, не теряя времени, можете воспользоваться возможностями второй до выяснения причин краха основной копии Windows.
Пора создать раздел на жёстком диске.
Как создать раздел на жёстком диске. Приём первый. Если у вас Windows Vista, Windows 7, Windows 8 и т. д. Эта задача на описанных системах решается просто. В некоторых случаях встроенной утилиты Windows будет маловато, но для текущей задачи достаточно.
ТЕРМИНОЛОГИЯ
Ограничения таблицы MBR вообще могут позволить создать лишь 4 раздела с присвоением каждому из них латинской буквы. Первый раздел (Primery ), который может быть помечен как Активный , скажет BIOS, какой из разделов должен содержать системные файлы системы, которые нужны для загрузки Windows. Если активный раздел тоже содержит файлы ОС, он именуется как Загрузочный раздел.
У хозяйки же нашего ноутбука на подопытном устройстве два раздела уже есть. Это VistaOS и DATA. У вас наверняка диски называются иначе.
А мы создадим третий. Нажмём:

В левой части окна управления компьютером выберем пункт Управление дисками :

В правой части появится карта разделов. У нас, напомню, уже есть два. На одном хранится система, его мы трогать не будем, а на второй обратим внимание.

Щёлкнем по нему правой мышкой и выберем пункт Сжать том…

Укажите размер будущего раздела. Я выберу примерно 25 Гбайт (укажу с клавиатуры 25000 Мбайт) и нажму на кнопку Сжать .

Оп! Появился новый кусок. Но это ещё не полноценный диск.

Оформим его как следует. Щёлкнем по нему правой мышкой и выберем команду Создать простой том… Появится мастер создания простых томов. Всё, что нам нужно, следовать инструкциям и жать ОК. В настройках можете выбрать букву будущего тома, я оставил предложенную F. Несколько минут уйдёт на форматирование диска и всё.

В системе появился новый логический диск Новый том F размером около 25 Гбайт, который к другим дискам отношения не имеет.
Как создать раздел на жёстком диске. Приём второй. Будем использовать БЕСПЛАТНУЮ программу для работы с разделами. Их выпущено уже много, и все они в плане функционала для домашнего пользования вполне пригодны. Я предложу вам первую попавшуюся под названием AOMEI. Вы можете скачать версию AOMEI Partition Assistant или проверить наличие более поздней версии на сайте производителя . Преимущества использования программ, подобных этой, – расширенный функционал, к которому советую присмотреться.
- Установите программу на компьютер. Проблем это не вызовет. Согласитесь со всеми условиями и правилами и запустите.
- В окне программы появится ваш со всеми разделами. У хозяйки один из разделов, повторюсь, уже создан. Так что создадим ещё один раздел с помощью программы AOMEI Partition Assistant . Для повторения опыта, кстати, мне пришлось откатиться на первоначальный этап, когда винчестер был разбит на два логических раздела.
Как и в первом случае, будем откусывать от диска D, на котором хранятся НЕСИСТЕМНЫЕ файлы. Как и в первом случае, откусим около 25 Гбайт пространства.
- Откройте программу и в основном её окне вы увидите уже знакомые черты с двумя логическими разделами:

- Шаги те же самые, что в варианте с Windows. Выберем свободный диск и щёлкнем по нему правой мышкой. Выберем команду Изменить размер раздела и укажем мышкой прямо в окне желаемый размер будущего раздела.


- Появится незанятое пространство. Мы сразу создадим в нём раздел. По умолчанию ему присвоится та же литера F.

- В левой верхней части программы нажмите на кнопку Применить с зелёной галочкой. Согласитесь со всеми изменениями и жмите ОК. Через пару минут всё готово.
Прочитано: 188
Добавляем новые разделы C:/ D:/ E:/
В этой статье я расскажу о том, как разделить жесткий диск на несколько разделов непосредственно из-под самой операционной системы Windows.
Могу сказать, что существует множество программ, например Acronis Disc Director, которые позволяют разделять жесткий диск на разделы , форматировать, изменять файловые системы и много много прочего. Как пользоваться другими программами этого же назначения я опишу и объясню в других статьях, надеюсь, вам они будут интересны.
А эту статью я посвящу тому, как управлять разделами жесткого диска и вообще, конкретно жестким диском стандартным средством ОС Windows.
Пример будет приведен на MS Windows 7 Ultimate. В принципе, в операционных системах семейства Виндовс работа будет аналогичной или мало чем будет отличаться от примера.
Итак, если у вас один раздел, то есть в папке Компьютер только Локальный диск С, то конечно же потребуется его разделить — добавить один или несколько разделов .
В чем же минусы того, когда всего один раздел?
— Возможна потеря данных, если вы храните какие-то нужные файлы на рабочем столе и случайно их удалите или кто нибудь их удалит (если они будут на другом разделе и на рабочем столе, то возможно, если удалить файл с рабочего стола, то на другом разделе файл останется)
— Вирусная атака. Если вдруг компьютер по каким то причинам заразился вирусами, и требуется переустановка системы, то все данные пропадут
— Беспорядок на жестком диске. Если вы храните все личные файлы на системном разделе, то это может замедлить работу системы по некоторым причинам.
В чем плюсы того, когда 2 или более раздела?
— В большей части, у вас будет порядок на компьютере. Допустим, на одном разделе можно хранить важные документы, фото, музыку и фильмы. А на другом игры (если вы любитель поиграть) и программы. Хотя, программы стабильно работают, если находятся на системном разделе.
— При переустановке операционной системы по каким-либо причинам все ваши данные сохранятся, за них можно не бояться в этом случае.
— Возможна установка нескольких операционных систем. На один раздел рекомендуется устанавливать только одну операционную систему.
Теперь вы поняли, в чем достоинства и недостатки данного метода.

А сейчас будет описано как разделять жесткий диск и не потерять при этом данные.
Открываем Панель управления и входим в меню Администрирование .
 Панель управления
Панель управления
Выбираем Управление компьютером .
 Управление компьютером
Управление компьютером
В этом меню открываем пункт Управление дисками (Находится под спойлером Запоминающие устройства)
 Управление дисками
Управление дисками
Видим, что отображен основной раздел (С:/) (если ваш жесткий диск уже разделен, то будут отображаться еще несколько разделов) и системный раздел — Зарезервировано системой (В этом разделе хранятся параметры активации Windows, файлы загрузки ОС). Размер его обычно 100-300 мб. и его лучше не трогать. Так как при его изменении система может попросту не загрузиться.
Для того, чтобы разделить, щелкаем по диску (будь то С:/ или любой с другой буквой) правой кнопкой мыши и выбираем в контекстном меню Сжать том .
Ждем пока пройдет индексация.
Выбираем размер сжимаемого пространства :
Размер указывается в мегабайтах , это значит, если вы хотите создать раздел размером 50 Гигабайт, то он будет равен 50 000 Мегабайтам
Выбор размера производится из доступного места для сжатия. Чем больше памяти занято, тем меньшего размера можно создать раздел. Возьмите на заметку.
 Выбор размера для сжатия
Выбор размера для сжатия
Выбираете нужный для вас размер и нажимаете Сжать .
После этого появится не размеченная область (в схеме разделов диска будет обозначена черным цветом и соответственно, будет написан объем, который вы создали).


Размер оставляем такой, какой указан, нажимаем далее.

Назначаем букву диска . Можно выбрать любую из предоставленных, нажимаем далее.
Форматировать этот том следующим образом:
Файловая система — NTFS
Размер кластера — По умолчанию
Метка тома — Указываете желаемое имя диска . Оно будет отображаться в папке Компьютер
Снимаем галочку с Быстрого форматирования и нажимаем далее.

Проверяем все введенные данные и нажимаем кнопку Готово .

Ну вот, собственно, и все!
Теперь в папке Компьютер появится еще один локальный диск на который теперь можно сбрасывать информацию.
Из этой статьи вы узнали каким образом разделить жесткий диск на один или несколько разделов (локальных дисков).
Если есть пожелания, пишите в комментарии и подписывайтесь на новости сайта.
В данной статье я расскажу вам как создать раздел на жестком диске в windows 7.
Раздел жесткого диска
- это часть жесткого диска на котором можно хранить информацию. Разделы можно создавать, сжимать, форматировать, удалять. Раздел создается для отделения файлов пользователя от файлов операционной системы. Обычно на компьютере достаточно иметь два раздела жесткого диска это Локальный диск С и Локальный диск D.
На Локальном диске C
хранятся файлы операционной системы windows, а также установленные программы. На другом разделе жесткого диска (он может у вас называться по разному) вы можете хранить свои важные документы, программы, фото, видео, музыку. В случае сбоя операционной системы, данные на этом локальном диске сохраняться, так как система будет установлена повторно на Локальном диске С.
Раньше разбить жесткий диск на разделы можно было только с помощью сторонних программ. Например Partition Magic, Acronis Disc Director. Теперь с появлением новых операционных систем эту процедуру можно делать с помощью встроенных средств windows 7.
Итак, приступим к созданию раздела на жестком диске. Для этого вам необходимо выполнить следующие указания.
Шаг 1 . Щелкните правой кнопкой мыши по значку моего Компьютера и из контекстного меню выберите Управление .

Шаг 2 . В оснастке в разделе Запоминающие устройства выберите Управление дисками .

Шаг 3 . Далее щелкаем по Локальному диску С или же другому диску , который хотите сжать (Если у вас только один жесткий диск С, то у вас выбора нет придется сжимать его, если имеются другие разделы, то выбор за вами у какого диска вы хотите "отобрать" памяти). Сжатие диска необходимо для предоставления свободного места на создание нового раздела. В появившемся окне контекстного меню нажмите Сжать том ...

Шаг 4 . Начнется процесс для определения доступного места для сжатия. Придется немного подождать... Через несколько секунд появиться диалоговое окно в котором необходимо настроить диск С для сжатия.
В поле Размер сжимаемого пространства (МБ) укажите размер на сколько нужно сжать диск. (Сжимаемый размер это размер будущего создаваемого раздела). После того как вы рассчитаете какой размер вам необходим нажмите кнопку Сжать .

Шаг 5. После завершения процесса сжатия появиться не распределенный раздел черного цвета. Кликните по нему правой кнопкой мыши и нажмите Создать простой том ...
Далее появиться окно Мастер создания простого тома , который поможет вам создать простой том на диске.
Простой том может располагаться только на одном диске.
Для продолжения нажмите кнопку Далее .

Шаг 6
. Далее вам необходимо указать размер создаваемого раздела
. В строке Размер простого тома
введите максимальный размер в MB
или же оставьте как есть (по умолчанию, в поле размер простого тома указан максимальный размер).
Для продолжения нажмите Далее
.

Шаг 7 . В следующем окне Мастера создания простых томов назначьте разделу букву диска от A-Z кликнув по разворачивающемуся списку (указано стрелкой), а затем нажмите Далее .

Шаг 8 . В новом окне вам предстоит выполнить .
Для того чтобы сохранить данные на этом разделе его нужно сначала отформатировать. Форматирование - это процесс создания файловой системы.Установите переключатель в разделе Форматировать этот том следующим образом и выберите:
- Файловая система
- FAT
или NTFS
. Выбираем NTFS
.
- Размер кластера
- выбор размера кластера зависит от того какие файлы вы будите хранить на диске, если файлы не большого размера, то выберите маленький кластер, если файлы большого объема, например фото, видео, музыка, то выберите кластер побольше.
- Метка тома
- введите название диска (например: музыка, видео, фото, программы, документы и т.д).
Снимите галочки с полей Быстрое форматирование и Применять сжатие папок и файлов . Для продолжения нажмите Далее .

Шаг 9 . Мастер создания простого тома успешно завершил работу. В этом окне представлены все выбранные параметры. Если вы хотите что то изменить нажмите Назад , если вас все устраивает, то нажмите Готово .

Шаг 10 . После завершения процесса форматирования будет создан новый основной раздел, выделенный синим цветов.
На этом все, новый раздел в операционной системе windows 7 создан. Перейдите в Мой компьютер . В разделе Жесткие диски вы увидите созданный раздел. Можете начинать наполнять его информацией.
Была затронута тема сжатия тома или раздела диска в Windows. Здесь я хочу показать вам, как можно использовать незанятое пространство на диске и создать новый том или раздел с помощью инструмента «Управление дисками» или с помощью командной строки.
Как создать новый том или раздел через «Управление дисками»
Откройте инструмент «Управление дисками». Для этого откройте диалог «Выполнить» (Win + R), введите команду diskmgmt.msc и нажмите Enter.
Щелкните правой кнопкой мыши на не распределенном пространстве и нажмите «Создать простой том».

В окне мастера создания простого тома нажмите «Далее».

Введите размер пространства, который необходимо использовать для нового тома (или раздела) и нажмите кнопку «Далее».

На следующем этапе вы можете изменить параметры форматирования, но это необязательно, тем более, если вас устраивают настройки по умолчанию. Дополнительно вы можете изменить метку тома на любое имя по вашему предпочтению, но лучше использовать что-то описательное: например, «Фильмы», «Документы», «Резервные копии» т.д. Также вы можете включить опцию для сжатия файлов и папок. Когда все настройки будут выбраны, нажмите «Далее».

Ознакомьтесь с выбранными параметрами. Если что-то захотите изменить, нажмите «Назад», чтобы вернуться к предыдущим шагам. Если вас все устраивает, нажмите «Готово».

После этого на вашем компьютере должен будет быть успешно создан новый раздел.

Как создать новый том или раздел через командную строку
Откройте командную строку с правами администратора.
Введите diskpart и нажмите Enter.

В строке DISKPART введите list disk . Эта команда выведет список дисков на вашем ПК. Она же поможет вам определить номер диска с незанятым пространством.
Теперь введите команду select disk с номером тома и нажмите Enter: например, select volume 0 .


Совет: вы можете вручную указать размер нового раздела. Для этого к команде create partition primary нужно добавить size=x (где x – размер раздела в мегабайтах). Целиком команда будет выглядеть следующим образом: create partition primary size=1000
Теперь, когда раздел был создан, введите команду list volume и нажмите Enter. В результате вы увидите том (в моем случае том 3) с файловой системой RAW. Однако будет правильнее, если сказать, что это том без файловой системы.

Далее вам нужно отформатировать раздел в файловую систему NTFS. Введите команду format fs=ntfs quick (где quick – это указание, что должен использоваться быстрый способ форматирования) и нажмите Enter.

Только что вы успешно создали и отформатировали раздел. Последнее, что нужно сделать, это назначить букву диска для нового раздела. Это тоже довольно простая задача.
Введите команду list volume , обратите внимание на номер нового раздела и введите команду select volume , не забыв указать номер раздела. Например, в моем случае команда будет выглядеть следующим образом: select volume 3 .
Теперь у вас есть два варианта, чтобы назначить букву диска: вы можете просто ввести команду assign , но тогда инструмент DiskPart автоматически назначит одну из доступных букв для нового раздела (это то, что показано на скриншоте ниже); или вы можете ввести команду assign letter=f , где f – это буква диска. Если вы выберете второй вариант, убедись, что буква, которую вы хотите присвоить, уже не присвоена другому диску.

На этом все! Все написанное выше работает в Vista, Windows 7 и 8.x.
Отличного Вам дня!