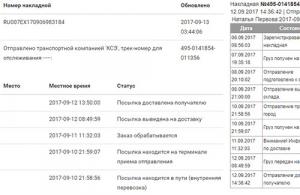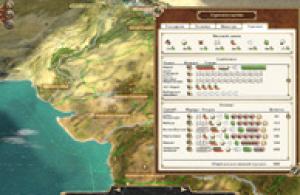При покупке нового компьютера или ноутбука, как правило, в специализированных магазинах покупатель тут же может воспользоваться оплачиваемой услугой по установке на приобретённый ПК операционной системы, а также некоторых программ, в том числе и антивирусных.
Работая по стандартной схеме, специалист в этом случае установит ОС по умолчанию, не разбивая объём жёсткого диска на разделы. В итоге, на системном локальном диске будет находится и ОС, и пакет программ, и всевозможные мультимедиа-файлы, совершенно не имеющие отношения к системе.
А когда, наступит момент очередной переустановки ОС, пользователь может навсегда утратить все данные на этом компьютере. Конечно, перед этим можно скопировать содержимое диска на другой носитель, но нужно учесть, что не всегда решение переустановки ОС принимается заблаговременно, как в случае с внезапным сбоем, так называемым « «(полный отказ системы без возможности её восстановления).
Поэтому следует научиться устанавливать Windows самостоятельно. На самом деле, это не так сложно, как может показаться новичку, а тем более позволит сэкономить средства, получить необходимые знания в работе с компьютером и уберечь себя от неприятностей с потерей ценной информации на жёстком диске.
Как удалить windows 7 и установить windows 7: необходимые действия перед установкой ОС
Итак, важно подчеркнуть, что в процессе установки, непосредственно перед сменой ОС вся информация, находящаяся на системном локальном диске С будет стёрта. Поэтому необходимые данные придётся перенести либо на другой локальный диск, либо на внешний носитель (компакт-диск, флешка, съёмный накопитель или резервный жёсткий диск).
Соответственно, все файлы отображающиеся на рабочем столе, также исчезнут, а работа прежних установленных программ в дальнейшем будет невозможна, так как перед установкой новой ОС, диск С обязательно следует подвергать полному форматированию, устраняя этим не только старые данные и ошибки системы, но даже и нежелательное, вирусное ПО, если таковое имело место (а часто именно вирусы вызывают отказ системы, собственно, для этих целей они и разрабатываются).
Следующий шаг - наличие ОС Windows (в этом примере Windows 7), записанной в виде образа на носителе. К вопросу о том, где приобрести данный софт:
- купить лицензионную версию в компьютерном магазине;
- скачать дистрибутив операционки из сети интернет;
- перезаписать образ ОС с другого внешнего носителя или позаимствовать его на время у знакомых.
Сразу следует определить разрядность операционной системы: 32-х или 64-х битная.

Чтобы узнать, какая из них в данный момент установлена, заходим в меню Пуск - Компьютер - клик правой кнопкой мыши на общем фоне - Свойства.


Также, необходимо записать или запомнить общий размер локального диска С и количество свободного места на нём. Это делается для того, чтобы не перепутать разделы друг с другом при переустановке ОС.

Затем, желательно убедится в наличии дисков с драйверами к оборудованию (или же версии драйверов могут хранится на ПК, на другом локальном диске).
Драйвер - это необходимое ПО для запуска и дальнейшей стабильной работы специального оборудования ПК: система ввода-вывода (монитор; манипуляторы - клавиатура, мышь, геймпад и др.; звуковая и видеокарта), внешнее оборудование (принтер; сканер; блок бесперебойного питания и др.)
Если драйвера отсутствуют, можно их успешно скачать из сети и после установки ОС.
В случае переустановки ОС, пользователь должен знать, что Windows, записанная в виде образа на носителе, даёт последнему наименование -«загрузочный»(загрузочный диск или загрузочная USB-флешка). И, так как образ операционки записывается в особом режиме, то весь объём памяти загрузочного носителя предназначен исключительно для Windows, а установка системы возможна только через вывод на экран и изменение настроек «сердца компьютера» - BIOS.
Начальный этап установки Windows 7: настройки BIOS
Если образ ОС на загрузочном носителе уже приобретён и разрядность системы известна, то можно приступать к процессу установки.
Работая с загрузочным диском, используем дисковод; если ОС на загрузочной флешке, включаем последнюю в соответствующий разъём USB и перезагружаем систему.
Как только на мониторе появится привычное глазу титульное изображение логотипа материнской платы, начинаем неоднократно нажимать на определённую клавишу для вывода BIOS, чаще всего - это клавиша «Delete» или «F8». Однако, бывают и другие варианты: «F1»; «F2»; «F3»; «F10»; «F12». В любом случае, чтобы не тратить время на угадывание нужной кнопки, достаточно внимательно посмотреть на команды, указанные в нижней части экрана в момент загрузки компьютера, где и находятся «горячие клавиши» вызова не только BIOS, но и меню общего управления системой.

Если пользователь не успел нажать клавишу вызова BIOS в нужный момент, следует дождаться загрузки системы и перезагрузить её вновь, повторяя попытку. Удачное нажатие сопровождается специальным звуковым сигналом и выводит общее меню BIOS на экран монитора.
Итак, меню BIOS открылось, теперь нужно выбрать пункт «Advanced BIOS».

В следующем окне обнаруживаем список приоритетов при загрузке системы ПК, а также статусы подключения отдельного оборудования. В этом списке важно выбрать графу первичного приоритета «First Boot Device», напротив которой вписан «Hard Disk» (жёсткий диск), то есть настройками установлено, что при загрузке системы первоочередное считывание информации происходит посредством данных жёсткого диска, в частности реестра и локального диска С.
Но чтобы система ПК в обход загрузки старой копии Windows начала сканировать и обрабатывать информацию именно с загрузочного диска, для этого и придётся изменить первичный приоритет считывания данных. Запрос «Hard Disk» заменяем на «CDROM», если образ новой копии OC записан на компакт-диск и на «USB-HDD», если устанавливаем операционку с флешки.


Что касается более старой версии BIOS, то изменения в настройках практически схожи, хотя в целом вид интерфейса различается.

Здесь также имеется меню «Advanced», а переключение приоритетов первичного считывания информации находится в меню «Boot».

Выбор тома для установки Windows 7
Теперь следует дождаться появления меню установки Windows 7, пока система копирует данные с загрузочного диска.

Как только оно появилось, выбираем пункт «Установить Windows 7»;

архитектура (разрядность) - в соответствии с имеющейся на данный момент (или опираясь на показатели процессора и видеокарты при первичной установке);

тип установки - полная;

принимаем условия лицензионного соглашения.

В появившемся меню с разделами для установки Windows, по типу и размеру тома, находим тот, который в данный момент является локальным системным диском С (как раз для этого необходимо было записать объём этого диска перед установкой).

Приступаем к его форматированию: выделяем необходимый том и нажимаем на кнопку «Настройка диска»- «Форматировать»- в предупредительном сообщении нажимаем «Ok» и «Далее».

При условии, что ОС устанавливается впервые, в меню с разделами, из основных томов будет указан всего один с размером равным объёму всего жёсткого диска. В этом случае, через кнопку «Настройка диска» нужно будет удалить данный раздел и на его месте создать новый с размером в 100 ГБ, который станет в дальнейшем системным локальным диском. На него и следует установить копию Windows. Оставшаяся большая часть объёма жёсткого диска заполнит нишу другого тома, который также создадим рядом с первым. Таким образом, нам удалось жёсткий диск поделить на разделы.
При нажатии на кнопку «Далее», запустится автоматический процесс распаковки файлов ОС и установки компонентов и обновлений, который вплоть до своего завершения займёт приблизительно около 30 минут времени. Каждый дальнейший этап установки будет сопровождаться перезагрузкой ПК для сохранения и принятия данных.
Завершение установки OC Windows 7
В конечном этапе, перед первым отображением на экране рабочего стола новой копии Windows 7, в появляющихся окнах настроек системы нужно будет ввести: имя пользователя; ключ продукта OC; пароль своей учётной записи, по желанию; язык интерфейса и раскладки клавиатуры. Далее, последует очередная перезагрузка системы и следом откроется рабочий стол в низком разрешении 800*600 пикселей. После этого можно извлечь загрузочный диск (или загрузочную флешку).
Затем, для того, чтобы все компоненты и обновления системы вступили в силу, находим на рабочем столе ярлык с активатором Windows и открываем его.

После активации ОС, совершаем перезагрузку системы в ручном режиме и вновь вызываем BIOS, где возвращаем в обратном порядке приоритет жёсткому диску «Hard Disk»; сохраняем изменения через клавишу «F10» и подтверждаем действия кнопкой «Y» и «Enter».
Итак, новая операционная система на ПК установлена, остаётся подключить необходимые драйверы и обновить их до более свежих версий через сеть интернет.
На новых и некоторых старых моделях материнских плат по тем или иным причинам могут возникнуть проблемы с установкой Windows 7. Чаще всего это связано с неправильными настройками в BIOS, которые можно исправить.
Во время настроек BIOS для установки какой-либо операционной системы возникают сложности, так как версии могут различаться между собой. Для начала нужно войти в интерфейс БИОСа — перезагрузите компьютер и до появления логотипа операционной системы нажмите на одну из клавиш в диапазоне от F2 до F12 или Delete . Помимо этого, могут использоваться комбинации клавиш, например, Ctrl+F2 .
Дальнейшие действия зависят от версии.
AMI BIOS
Это одна из самых популярных версий BIOS, которую можно встретить на материнских платах от ASUS, Gigabyte и других производителей. Инструкция по настройке AMI для установки Windows 7 выглядит следующим образом:

После сохранения и выхода компьютер перезагрузится, начнётся загрузка с установочного носителя.
AWARD
BIOS от этого разработчика во многом похож на аналогичный от AMI, а инструкция по настройке перед установкой Windows 7 выглядит следующим образом:

Дополнительно ничего настраивать не требуется.
Phoenix BIOS
Это уже устаревшая версия BIOS, но она до сих пор используется на многих материнских платах. Инструкция по её настройке выглядит следующим образом:

Таким образом можно подготовить компьютер с Phoenix BIOS для установки Windows.
UEFI BIOS
Это обновлённый графический интерфейс BIOS с дополнительными возможностями, который можно встретить в некоторых современных компьютерах. Часто встречаются версии с частичной или полной руссификацией.
Единственный серьёзный недостаток этого типа BIOS – наличие нескольких версий, в которых может быть сильно изменён интерфейс из-за чего искомые пункты могут находиться в разных местах. Рассмотрим настройку UEFI для установки Windows 7 на одной из самых популярных версий:

Несмотря на большое количество шагов, в работе с интерфейсом UEFI нет ничего сложного, а вероятность что-то нарушить неверным действием ниже, чем в стандартном BIOS.
Таким несложным образом можно настроить BIOS для установки Windows 7, да и любой другой Windows на компьютер. Старайтесь следовать приведенной выше инструкции, так как если вы собьёте какие-то настройки в BIOS, система может перестать запускаться.
Если вам потребовалась установка Windows 7 с флешки через Биос, то наша статья станет вам отличным помощником.
Установка новой операционной системы на компьютер – достаточно частая проблема, которая может возникнуть из-за малейшего сбоя в работе системы или действий неумелого пользователя ПК.
Данный вопрос также стал актуальным в связи с заявлением официальных представителей компании Windows о приостановке технической поддержки операционной системы XP.
На сегодняшний день практически все пользователи полностью перешли на так называемую семерку.
Наша пошаговая инструкция поможет легко и быстро вернуть компьютер к жизни.
Готовим компьютер к переустановке Windows
Прежде чем приступить к работе над новым программным обеспечением необходимо правильно подготовить свой ПК. Для начала нужно вспомнить, какая важная информация хранится на компьютере и сохранить ее на переносное запоминающее устройство.
Особое внимание следует уделять локальному диску C, именно на него сохраняется наибольшее количество информации. Практически все пользователи хранят свои медиафайлы (фото, видео) в папке «Мои документы» либо непосредственно на рабочем столе.
Данные файлы часто располагаются на диске вместе с уже установленной ОС. Для сохранения информации можно также использовать свободное пространство другого локального диска.
Очень важно перед переустановкой Windows проверить есть ли на ПК драйвера для сетевой карты.
Если вы проведете установку новой системы через USB, а потом выяснится, что в дистрибутиве нет драйверов для сетевой карты, то вы не сможете настроить драйвера и интернет-соединение.
Для собственной уверенности лучше лишний раз удостовериться в наличии драйверов. Кроме того, обязательно проверьте, есть ли у вас драйвера для звуковой платы, аудиокарты, видеокарты и т. д.
Подготовка флеш-карты к установке программного обеспечения
Для установки операционной системы с флеш-диска рекомендуем придерживаться следующих правил:
- Минимальный объем флешки должен составлять 4 ГБ. Именно такое количество пространства требуется для сохранения всех важных компонентов и файлов;
- Обязательная подготовка дистрибутива Windows 7 для записи и сохранения его образа (формат *iso);
- Подбор программы для создания образа диска.
Совет! Одной из лучших утилит для создания образа диска считается UltralSO. Последняя версия находится на сайте разработчика
Устанавливаем и запускаем на ПК утилиту, а затем выбираем в ней заранее выбранный образ диска. Пошаговая инструкция пользования программой поможет быстро разобраться во всех тонкостях.
- Запуск
2. Теперь перед вами открывается основное рабочее окно
3. Переходим к записи образа жесткого диска
4. Теперь необходимо подключить флеш-память и включить форматирование. Когда процесс форматирования флешки будет окончен, можно приступать к записи.
5. По окончании записи на пространстве вашей флешки будет Windows, при помощи которого вы и осуществите переустановку.
Замечание! Для создания флешки для установки системы через биос можно использовать средства Windows .
Настраиваем Bios для работы с загрузочной флешкой
Одного подключения установочной флешки к ПК для установки нового программного обеспечения мало, требуется предварительная настройка компьютера, чтобы он при включении начал загружаться именно с нее.
Все настройки делаются в Биос. Любой ноутбук, компьютер имеют Биос, который хранит важные настройки, в том числе, он запоминает, в каком порядке должны загружаться устройства. Именно эта настройка нам сейчас и нужна для дальнейшей плодотворной работы.
Чтобы запустить Биос, необходимо в момент включения компьютера удерживать или нажимать на определенную клавишу на клавиатуре.
Узнать о том, какая клавиша нам нужна, можно из информации на мониторе. Как правило, этими клавишами являются Esc, Delete, F2. Если вы вошли в Биос, то перед вами появится один из следующих экранов:
При неудачной попытке входа, перезагрузите компьютер еще раз и заново попробуйте запустить Биос. Чтобы облегчить вам задачу, мы разместили таблицу с основными вариантами включения Bios.
Комбинации клавиш для входа в BIOS в зависимости от производителя BIOS
Основные комбинации клавиш для запуска BIOS в зависимости от производителей ноутбука и компьютера
После того как вы попали в Биос, необходимо найти опцию, которая является ответственной за загрузку устройств. Обычно она находится в меню и в ее названии присутствует слово BOOT. Не исключены и другие варианты, может быть, даже придется поискать.
Приведем несколько примеров:
Как правило, выбор основного устройства для загрузки происходит путем нажатия стрелочек на клавиатуре, хотя иногда встречаются и иные способы управления. Если не получается разобраться самостоятельно, то обратитесь к справке, которая светится в BIOS.
В нашем случае в роли первого загрузочного устройства выступает USB-HDD (может быть и другое название). После его выбора необходимо выйти из Биоса с сохранением всех настроек при помощи пункта Save and Exit Setup.
После этого шага компьютер должен перезагрузиться и мы перейдем к главному этапу, ради которого мы здесь и собрались.
Устанавливаем Windows 7 при помощи загрузочной флешки
Если на пространство флешки все было правильно записано, а в Биосе произведены верные настройки, то вы увидите перед собой следующее сообщение на экране монитора, в котором говорится, что вам следует нажать любую клавишу для активации загрузки.
Если подобной надписи нет, значит, вам придется проверить свои действия. Для этого зайдите в Биос и убедитесь, что сохранилась настройка загрузки с флешки. Если в Биосе нет ошибок, то, скорее всего, вам не удалось создать загрузочную флешку и нужно заново повторить весь процесс.
Если надпись есть, то поздравляем вас, ваша установка Windows новой версии через биос началась. Некоторые установочные образы помимо самой операционной системы содержат еще и разные дополнительные программы, тогда вам придется выбрать в меню требуемый пунктик.
Также стоит сказать, что часть дисков по умолчанию выполняет большую часть ниже описанных настроек. Переживать из-за этого не стоит, так как все настройки можно будет изменить после завершения процесса установки программного обеспечения.
Пред вами появляется экран приветствия, на котором вы выбираете нужные данные. После того как произведена настройка, следует нажать на кнопочку «Далее», а потом «Установить».
В новом окошке перед нами появляются условия лицензионного соглашения, которые вы, конечно же, читаете очень внимательно, а затем соглашаетесь при помощи галочки в специально отведенном окошке и нажатия кнопочки «Далее».
Завершающий этап установки
В новом окошке придется выбрать, какой тип установки нам требуется. Нам нужен полный тип. Далее придется немного поработать с диском, на пространство которого будет записываться новая версия программного обеспечения.
Для этого выбираем в меню необходимый раздел диска и жмем на кнопочку «Настройка диска», после чего запускаем форматирование.
О том, как это делается, мы уже описывали выше. Здесь вам нужно просто поменять с USB-HDD на название своего диска. Это очень легкое действие, которое не должно вызвать у вас каких-либо трудностей.
По окончании перезагрузки установка Windows будет продолжена.
- Вводим имена для компьютера, ноутбука и для пользователей.
- Установка пароля, если в нем есть необходимость.
- Вписываем имя лицензионного ключа, если он есть (можно пропустить этот шаг).
- Выбор настроек безопасности («Рекомендованные параметры»).
- Выставляем дату, время.
- Осуществляем настройку сети.
Благодаря этим нехитрым действиям вы сможете установить Windows 7 через биос при помощи флешки.
Чтобы установить практически любую операционную систему с самого начала нужно обязательно настроить систему ввода/вывода (BIOS) компьютера с целью изменения приоритета загрузки. С оптических носителей информации вы будете устанавливать операционку, то есть с (CD/DVD) или с флешки, вы должны правильно выставить настройки BIOS, поверьте это не сложно. Итак, чтобы в BIOS произошла вам придётся самостоятельно изменить параметры BIOS, чтобы при включении компьютера была приоритетно произведена загрузка с компакт-диска или с флешки, а затем с жесткого диска. Давайте подробно всё рассмотрим.
BIOS: загрузка с диска или флешки
Когда вы включаете компьютер, первым делом происходит тестирование оборудования на работоспособность, простыми словами он как бы проверяет себя, это так называемая процедура (POST), далее эстафетная палочка передаётся специальной программе-(MBR), которая выбирает с какого раздела на жестком диске произвести загрузку операционной системы, так вот до этого выбора мы должны произвести загрузку с компакт-диска или с флешки.
Как зайти в (BIOS)? Если у вас каким то чудом осталась инструкция к материнской плате, то там обязательно про это написано, если нет то при включении компьютера смотрим на мониторе надпись, она может выглядеть так: Press DEL to enter SETUP, то есть для того что бы зайти в (BIOS) вам надо, пока горит надпись на мониторе, несколько раз нажать клавишу
Надписи могут могут быть разные, может даже и не быть никаких надписей, это не должно вас смутить, в большинстве случаев это клавиши- F2 или Delete, реже F1,еще реже
Award BIOS

Ami BIOS
Для многих кто будет это проделывать всё в первый раз, и что-то сделает не так, прозвучит важная информация, если вы изменили незнакомые вам параметры, нужно проследовать на вкладку (Exit), она находится от вкладки (Boot) справа после вкладки (Tools) и на фото подчёркнута красным. Далее нужно проследовать с помощью стрелок на вашей клавиатуре к пункту Load Setup Defaults, и нажать Enter, далее заходим в меню.

Load Setup Defaults применит настройки (BIOS) по умолчанию, и они будут такими, какие были до ваших экспериментов, выбираем OK и настройки сбрасываются по умолчанию, запомните это.

Вернёмся после всех этих нужных отступлений к основной теме и к первому фото. Нам нужен пункт Boot, стрелками на клавиатуре выбираем его, жмём Enter и далее заходим в пункт Boot Device Priority.

В этом пункте мы видим, что первым загрузочным устройством выставлен жёсткий диск, выделяем стрелочками первый пункт 1st Boot Deviсe жмём клавишу Enter.

В пункте Options нам нужно выделить с помощью стрелки ваш дисковод (CD/DVD) и нажать на Enter и он автоматически станет первым устройством

У вас должно получиться как показано на фото.

Теперь нам осталось лишь сохранить наши настройки и выйти из (BIOS). Жмём клавишу Esc на клавиатуре и выходим из этого меню, дальше двигаемся с помощью стрелок к пункту Exit и нажимаем Enter, нас спрашивают, хотим мы сохранить перед выходом наши настройки, мы соглашаемся и нажимаем Enter.

Компьютер должен перезагрузиться и если у вас в приводе СD-DVD будет находиться диск с операционной системой Windows XP или Windows 7, то должна начаться установка операционки.
BIOS Award
Теперь рассмотрим - Award B IOS. В его основном окне нам нужен пункт Advanced BIOS Features, выделяем его с помощью стрелок на клавиатуре и нажимаем Enter.

Нам нужен пункт First Boot Device, отвечающий за первое загрузочное устройство, сейчас как мы видим таким устройством является жёсткий диск (HDD-0), выделяем его и жмём Enter
Здравствуйте дорогие подписчики и гости сайта. В данном материале я хочу подробно поговорить о микропрограмме BIOS. Узнаем, что из себя это представляет, какие полезности в себе несёт, её функции и, как производится настройка BIOS для установки любой версии Windows.
Что такое подсистема BIOS
Для начала я хотел бы поговорить об определении Биос, а только потом о настройки параметров.
BIOS – это базовая система ввода/выводы, являющаяся набором микропрограмм, которые находятся в энергонезависимой динамической памяти CMOS. Переводится эта фраза так: Complementary Metal-Oxide-Semiconductor (комплементарный металлооксидный полупроводник — КМОП). Отвечает БИОС за состояние всех комплектующих в конфигурации ПК, а также за запуск операционной системы. При запуске системы БИОС запускает микропрограмму POST , опрашивающую все комплектующие (диски, оперативную память, видеокарту, процессор), если всё отлично, то загрузка продолжается. Если БИОС заметила неполадку во внутреннем устройстве, вы услышите характерный звуковой сигнал или их сочетание. О звуковых сигналах BIOS можно прочитать .
Чип БИОС находится на материнской плате. Конечно, расположение БИОСа на разных платах будет разное, но характерно он расположен рядом с энергонезависимой памятью – круглая батарейка CMOS. Такая микросхемка на системной плате имеет два типа:
- EPROM – данные на плате будут уничтожены с помощью ультрафиолетового излучения, эти микросхемы BIOS были актуальны раньше. Сейчас используют тип
- EEPROM – данные стираются с помощью электросигнала.
Что такое программа самотестирования POST
POST – это очень важная процедура при включении компьютера. BIOS с помощью POST проводит тестирование оборудование на предмет неисправностей и неполадок. Проводится проверка жёстких дисков и SSD, настройка частоты системных шин инициализация такого оборудования, как видеокарты, звуковые карты, мониторы, дисководы, оперативной памяти (ОЗУ), и внешних подключенных устройств.
В общем с помощью POST проводится очень много тестов, призванных проверить оборудование, а если с одним из компонентов что-то не так, БИОС высветит соответствующее сообщение на экране и звуковой сигнал. При успешном завершении тестов вы можете услышать один звуковой сигнал – писк. При условии, что в системном блоке встроен специальный динамик. На ноутбуках такого нет.

Помимо этого, БИОС позволяет настроить очень много параметров, которые помогут установить Windows или новое оборудование, а также немного . Есть очень много секретов и нюансов при работе с этой технологией, которые в рамках этой статьи не уместятся. Поэтому я рекомендую вам прочитать замечательную книгу – 1000 и 1 секрет BIOS А.В. Кубин П.А Дмитриев . В данной книге вы найдете много информации по работе с БИОС, в том числе со всеми типами производителей – AMI BIOS, AWARD BIOS и Phoenix BIOS.
По сути BIOS это очень старая технология, которая неизвестным образом выжила до настоящего времени. Хотя сейчас есть более совершенная технология – BIOS UEFI. Создана в 2007 году совместно с Intel, Microsoft и AMD. К сожалению, перепрошить обычный БИОС на UEFI нельзя.

Более подробно об этом типу BIOS я писал .
Кратко о разделах BIOS
Сейчас я вкратце расскажу об основных разделах BIOS, где производятся все основные настройки, в том числе для установки Windows.
Main
В данном разделе возможно настроить системное время и дату некоторые параметры дисковых накопителей, опции выдачи сообщений программы POST, клавиатуры и и ОС. Пункт Main находится в типе AWARD BIOS или AMI.
Это полезно:

Advanced
В данном разделе мы найдем опции процессора, памяти, задание частоты шин смена параметров портов. В общем случае, этот раздел для энтузиастов, которые занимаются разгоном.
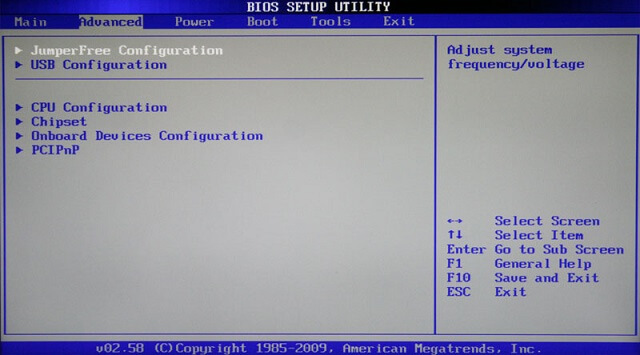
Boot
Этот тот раздел, который нам сегодня понадобится. Здесь мы можем настраивать порядок загрузки устройств – диски, флешки и прочие устройства. Простыми словами, чтобы произвести загрузку с вставленной флешки с Windows, необходимо это устройство выставить на первое место.

Power
В данном пункте вы найдете опции, отвечающие за энергопотребление ПК. Здесь можно мониторить работу компьютера и выставлять время выключения или включения ПК.

Exit
Самый последний раздел, отвечающий за выход из БИОС. Здесь вы можете выйти без изменений сделанных параметров, а также с их сохранением. Помимо этого, здесь вы найдете . Читаем об этом по приведённой по ссылке, если интересно.

Настройка BIOS для установки Windows и прочих программ
Вот мы и перешли к основной теме нашей статьи. Для начала вам нужно войти в BIOS, но на разных моделях материнских плат и ноутбуков это делается по-разному. Читаем статью, . Ещё информация по входу есть в паспорте к материнской плате, надеюсь он у вас сохранился.
Допустим, нехитрым методом вы попали в BIOS, теперь при помощи стрелочек переходим на вкладку Boot. Там вы найдете опцию Boot Device Priority
.
На картинке мы видим 3 устройства. Чтобы загрузится с оптического диска нужно выставить на первом месте CDROM, а если грузитесь с флешки, то естественно USB будет на первом месте.

Если у вас другой тип БИОСа, где совсем другие настройки и расположение опций, то параметры приоритетности устройств находятся в разделе Advanced BIOS Features .
В этом разделе вы найдете подраздел First Boot Device , отвечающий за первое загружаемое устройство при включении ПК. Следом идет подраздел Second, отвечающий за второе устройство и Third – третье устройство.

Сохранение настроек производится на главном экране БИОС с помощью опции Save & Exit Setup .