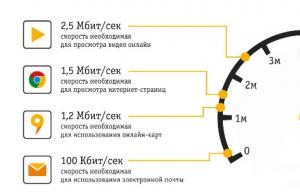Почему ноутбук или компьютер работающие на XP, windows 7, windows 8, windows 10 не видит через usb телефон xiaomi redmi, samsung galaxy, lg, htc, huawei, lenovo, meizu, sony xperia, asus, nokia, bq, fly, honor, alcatel one touch, mtp, dexp или мтс с андроид 7.0, android 6.0, андроид 5.0, андроид 4.4 2 и так далее.
На самом существуют различные способы подключения мобильного устройства с компьютером, чтобы обмениваться файлами удаленно, например, через облака, можем также подключиться через вай фай, блютуз, соответствующее приложение или делать это классическим способ с помощью кабеля USB.
Только несмотря на простоту, последний способ (через юсб) иногда наиболее проблематичный. При подключении компьютеру или ноутбуку, а точнее системе виндовс необходимо найти соответствующие драйверы.
Если они не найдены, то подключенный телефон андроид по usb не будет им виден, но это не единственная причина. Также может быть другая ошибка, которая предотвращает подключение. Давайте посмотрим на основные причины почему так происходит.
ПРИМЕЧАНИЕ: картинки сделаны на самсунг галакси A3 с андроид 7.0, но на других как например а5, s3, а3, s4, j1, s5, xiaomi redmi 4x, 3, mi5, 4a, да и всех остальных различия не большие.
Если ваш компьютер не видит после прошивки фото, файлы, папки, музыку, флешка microsd не видна или не опознает как устройство, как накопитель, как модем, то дело может быть в неудачной прошивке, но скорее всего вы не включили требуемый протокол (как включить о нем ниже).
Основные причины почему компьютер или ноутбук не видит подключенный через usb телефон андроид и что делать
Телефон самсунг галакси, леново, нокиа люмия, асус зенфон, мейзу, сони, сяоми, хуавей, алкатель, ксиоми, флай, хонор, микромакс, сони иксперия, филипс, престижио, как и любой другой оснащенный USB портом может быть не опознан, если устройство подверглось воздействию воды, убедитесь, что порт USB полностью высох, прежде чем подключите шнур USB.
Чтобы смартфон или планшет был виден компьютеру или ноутбуку, экран устройства должен быть разблокирован, а соединение USB включено для передачи файлов. Режим соединения всегда устанавливается по умолчанию только на зарядку.
Чтобы компьютер мог обнаружить сотовый телефон, выбирайте режим соединения для передачи файлов каждый раз при подключении устройства к ПК.
Также обязательно убедитесь, что вы используете оригинальный кабель USB, специально предназначенный для этого устройства, и он правильно подключен к компьютеру.
Если виндовс и дальше не видит телефон попробуйте использовать другой USB порт на вашем компьютере, только не используйте концентратор или удлинительный кабель USB. Попробуйте использовать другой кабель, чтобы убедится, что используемый не поврежден.
Если телефон имеет карту памяти микро сд, выключите его, извлеките флешку и снова вставьте. Перезагрузите компьютер. Включите смартфон или планшет и подключите его к компьютеру с помощью кабеля USB.
Проблема осталась? Попробуйте использовать другой компьютер или поищете драйвер USB для используемого устройства смотрите в диспетчере устройств, нет ли желтого знака.
Если используете Windows N или KN, загрузите пакет обновления Медиа Feature, чтобы разрешить передачу файлов. Эти версии Windows, не поддерживают передачу файлов с использованием MTP. Для ХP нужно установить протокол MTP (Media Transfer Protocol) с сайта майкрософт.

Пять кратких причин почему компьютер / ноутбук не видит смартфон / планшет при подключении по шнуру юсб
- Попала вода.
- Телефон заблокирован.
- Не включен правильный протокол передачи файлов.
- Используется не оригинальный кабель USB.
- Компьютер или ноутбук не поддерживает такой протокол.
Что делать для правильного подключения смартфона через USB чтобы был виден компьютеру или ноутбуку
Фотографии, видео, установка множества приложений или загрузка музыки с интернета — все эти мероприятия эффективно исчерпывают память вашего мобильного телефона.
Для того, чтобы увеличить возможности смартфона, вы должны периодически передавать наиболее важные данные на жесткий диск компьютера.
Архивация файлов, способствуют повышению безопасности файлов (в качестве резервного) и позволяют практически не ограничивать память смартфона.
Ниже найдете три простых шага о том, как подключить телефон к персональному компьютеру.
Шаг 1 что делать – подключить смартфон или планшет
При подключении смартфона или планшета к компьютеру кабелем usb, Windows, автоматически обнаружит новое оборудование и установит самые необходимые драйвера.
Только с более старыми версиями программного обеспечения от Microsoft, например, Windows XP могут возникнуть проблемы. Вам нужно будет обновить виндовс до последней версии или скачать протокол MTP.
Шаг 2 что делать — настройка вашего телефона
При подключении вам нужно выбрать правильный протокол связи — это является ключевым, для доступа к различным типам файлов и программ. Ниже объясню два варианта:
Медиа — устройство (MTP) — позволяет получить доступ ко всем мультимедийным файлам, таким как фотографии, видео или музыка. MTP позволяет загружать и удалять все содержимое вашего мобильного телефона.
Камера (PTP) — эта опция распознает телефон как фотоаппарат и позволяет делать прямую перезапись файлов в специализированных программах, которые обрабатывают графику в виде RAW. Если правильно подключите, то телефон потребует разрешения – разрешите.

ПРИМЕЧАНИЕ: НЕ удаляйте важные системные файлы Android, размещенные в папках с надписью «Android».
Шаг 3 что делать — передача файлов с телефона на компьютер
Для просмотра вашего устройства, запустите «Мой компьютер». Среди дисков вы должны увидеть свой телефон, а передача файлов очень проста – можете просто перетаскивать файлы или копировать и вставлять.

Обычно компьютер спрашивает, что вы хотите сделать. Можно выбрать один из вариантов, но не обязательно.

ПРИМЕЧАНИЕ: в старых версиях андроид, имеется больше режимов подключения по USB — оптимальный в использования USB Mass Storage (Хранилище данных). Переключиться на него можно кликнув пальцем на сообщение о подключении в области уведомлений.
Почему телефон не подключается по USB к компьютеру — только заряжается
Первое что необходимо сделать это правильно выставить настройки в «Параметрах разработчика». Как туда попасть – .

Если телефон только заряжается, то пробуйте подсоединится к другому USB порту. Если у вас есть 3.0 и 2.0, то пробуйте в первую очередь 2.0.
Если в доме найдете другие аналогичные кабели USB кабели от других устройств дома, попробуйте подключение с их помощью.
Подключитесь к другому компьютеру. Если они также не видят телефон, то проблема в телефоне или кабеле. Если видит - проблема на вашем компьютере. Откройте диспетчер устройств и для Generic USB Hub отключите экономию питания.

ВАЖНО: новые версии андроид по умолчанию настроены так, что при подключении через USB к компьютеру, в телефоне будет только зарядка. Вам нужно сменить режим USB с зарядки через USB на другой.
В завершение повторюсь. Если вам очень важно передать файлы на компьютер, но он не видит телефон по юсб, то можете использовать другие способы: синхронизация через Google Drive, OneDrive, Dropbox, Яндекс Диск, приложение AirDroid, а также передать их через wifi или блютуз.
На этом завершаю, но помните — я всегда с удовольствием быстро отвечу ваши вопросы в комментариях ниже. Успехов.
Если иметь понятие о том, как подключить свой телефон к ПК, можно научиться использовать дополнительные возможности, включая передачу файлов на само устройство, и с него соответственно. И всё это без интернет соединения, и на высокой скорости.
Подключение телефона к ПК
необходимо, в основном, для передачи фотографий с смартфона, а также других файлов. Современные телефоны поддерживают сразу несколько возможностей подключения к ПК.Какие существуют варианты подключения
Основные способы:
1. Обычное соединение смартфона и пк при помощи кабеля через USB-порт;
2. Беспроводное соединение смартфона и пк через WiFi;
3. Беспроводное соединение смартфона и пк через Bluetooth.
Выбирать способ подключения конечно же Вам. Каждый отдельный способ обладает своими преимуществами. К примеру, если нужно передать большой объем данных, то подойдет первый способ: подключение через ЮСБ-порт.
Подключение беспроводное является быстрым подключением, но передача данных и информации осуществляется немного медленнее. Они применяются в тех случаях, когда ПК обладает модулем «блютус» и «вай-фай», а USB шнур недоступен в данный момент, либо порт не работает.

Использование «WiFi»
«Вай-Фай» соединения является очень удобным, качественным и быстрым. Но данные передаются достаточно медленно, а также для осуществления этих действий нужен будет специальной Роутер-Вай-Фай, либо адаптер.Самым быстрым способом подключения смартфона к ПК через WiFi является установка приложения.
Такие программы есть для множества ОС, включая Андроид и ОС. Принцип действия этих программ идентичен. Если Ваш смартфон на андроиде, то поможет Вам приложение из PlayMarket FTP-сервер
.
После ее установки на телефон, ее нужно будет запустить, а после написать тот адрес, который показывает программа в специальной строке «проводника». Это дает возможность оказаться в папке данных мобильного.
Пользователь получает возможность удаления, изменения, дополнения файлов на телефоне и на съемном диске телефона.

Использование USB подключения
При использовании именно ЮСБ подключения пользователь обретает огромное количество возможностей:1. Скорость передачи информации очень высокая;
2. Использовать смартфон как веб-камеру и общаться с его помощью в Skype, Snapchat и прочее. Это отличная возможность заменить веб-камеру на пк.
Среди недостатков: привязка устройства к ПК. В это время позвонить или выйти с устройством в дальше чем того позволяет шнур невозможно.
Всё, что Вам нужно – это подходящий шнур и порт на ПК. Чаще всего дополнительных драйверов для подключения и обнаружения телефона не требуется.
Через USB-порт возможна зарядка устройства.

Когда мы подключаем смартфон через USB кабель, появляется уведомление о подключении устройства. После автоматической установки утилит синхронизация завершится автоматом.
Использование Bluetooth
В современных моделях ноутбука в наличии «Блютус» модуль, когда на ПК такой модуль крайне редок. При помощи «Bluetooth» у пользователя появляется возможность синхронизировать одной устройство с другим.
Когда смартфон обнаружен, он соединяется через «Блютус». Выбирается вариант «Без использования ключа».
Вероятные проблемы
Бывает так, что при попытке подключения к ПК начинается установка драйверов. Пользователю остается лишь ожидать завершения процесса установки. Если автоматически программа установиться не может, то ее ставят вручную.Обычно совместимый драйвер можно найти на официальном сайте смартфона.

Также бывают ситуации, когда необходимо включить «отладку» в настройках телефона.
Подключение к компьютеру не удалось, что делать?
Существует дополнительный вариант для передачи данных, который используется лишь в тех ситуациях, когда ни один из предоставленных способов недоступен.Вам понадобится:
- Съемная флеш-карта на смартфоне;
- Card-Reader на ПК или ноутбука.

Всё, что требуется от пользователя - переписать данные из телефона на microSD карту, снять ее из устройства и вставить в Card-Reader ПК. Или же сделать все наоборот, все зависит от ваших целей.
Многие пользователи, при попытке подключения телефона к компьютеру с помощью кабеля USB сталкиваются с тем, что компьютер не опознаёт подключенный гаджет. Происходит зарядка подключенного устройства, при этом отсутствует доступ к самому смартфону и его внутреннему наполнению. С данной проблемой синхронизации столкнулся и я, и в данном материале я расскажу, почему компьютер не видит телефон через USB, а также поделюсь различными методиками решения данного вопроса.
Весь комплекс причин проблемы того, что ПК не видит смартфон через кабель USB, я бы разделил на аппаратные и программные, и ниже я перечислю каждую из них, параллельно предоставив инструкцию её исправления. Но прежде чем использовать указанные мной методики попробуйте перезагрузить ваш компьютер и смартфон – это помогает не так редко, как кажется. Данная проблема в основном возникает с устройствами компании Samsung, Lenovo, HTC, LG и Fly.

Так почему же компьютер не видит телефон через USB, но заряжается – аппаратные причины
1. Повреждён кабель USB . Очень часто бывает, что причиной указанной дисфункции является повреждение самого USB-кабеля. Кабеля малоизвестных или «нонейм» производителей не обладают большим запасом прочности, и могут выйти из строя буквально через пару месяцев с начала эксплуатации, а как результат компьютер не определит подключенный телефон.

Кроме того, даже самые надёжные кабеля от мировых брендов подвержены стохастическим повреждениям – их могут случайно повредить при использовании, могут погрызть домашние животные или испортить дети. Потому, первым делом осмотрите ваш USB-кабель на вероятность механических повреждений, и, при внешней сохранности кабеля, попробуйте с его помощью подключить ваше устройство к другому компьютеру. Если устройство не распознаётся на другом ПК – попробуйте заменить шнур.
2. Повреждён порт USB на компьютере. Используемые в компьютере USB-порты также подвержены различным механическим повреждениям, включая повреждение контроллера USB, а также южного моста материнской платы. Попробуйте вставить кабель в другой разъём USB, если же это не помогло исправить подключение телефона к ПК, следуйте дальнейшим советам.

3. Повреждено гнездо для подключения кабеля на телефоне. Не попадали ли в гнездо смартфона вода и не повреждено ли оно? Если да, то необходима его замена.
4. Попробуйте вытащить аккумулятор. По отзывам некоторых пользователей, у которых тоже была проблема с тем, что компьютер не видел телефон через Ю-ЭС-БИ, помогло изъятие батареи из смартфона.
Выключите аккумулятор, вытяните из него батарею на несколько секунд, затем верните её назад, и обратно включите своё устройство.
Если ничего вам не помогает исправить данную проблему, тогда опишите свою ситуацию. Что вами уже сделано, и что происходит с вашим Android устройством при USB подключении гаджета к PC в комментариях, постараюсь помочь не только я, но и все кто столкнулся с данной проблемой.
Компьютер не видит телефон через USB — программные причины
После описания аппаратных причин перечислим основные программные причины, если у вас по-прежнему компьютер не распознаёт сотовый телефон, подключенный с помощью USB кабеля, следуйте дальнейшим инструкциям.
1. Работаем с настройками. Заходим в настройки нашего устройства, выбираем там «Память», жмём на три точки вверху (Свойства), выбираем «USB-подключение к компьютеру» и ставим галочку напротив «Медиа-устройство» («USB накопитель»). Если у вас стоит галочка напротив использования USB как модема – снимите её.

На ПК должны быть включены служба Windows Update (для скачивания драйверов для телефона) и служба обнаружения новых устройств. Не забудьте разблокировать свой телефон при подключении к компьютеру, это важно.
Если вы консерватор, и у вас стоит Windows XP, скачайте протокол МТР (Media Transfer Protocol) для XP с сайта Microsoft и установите его на компьютер.
2. Если у вас слетели драйвера USB -портов, компьютер может не видеть телефон. При дисфункции драйверов к USB-портам, последние просто перестают работать. Чтобы исправить эту проблему установите драйвера USB c «родного» диска с драйверами к материнской платы вашего ПК, или скачайте свежие драйвера на сайте производителя материнской платы.
Также, вследствие каких-либо причин может быть отключено питание для ряда портов.

3. Слетели драйвера устройства. Зайдите в «Диспетчер устройств» и посмотрите, нет ли вопросительного или восклицательного знака в пункте «Переносные устройства».
Проверьте, есть ли там ваше устройство и убедитесь, что оно работает нормально, кликнув на нём правой клавишей мыши и нажав «Свойства». Если его там нет, или у вас возникают сомнения, удалите драйвер, отключите телефон от компьютера, а потом включите вновь, и дайте системе установить драйвер вновь. Это может помочь решить проблему с тем, что смартфон не подключается по USB к компьютеру.

Также не будет лишним, войти на сайт производителя вашего смартфона и скачать самые свежие драйвера к нему на ваш ПК (например, для Samsung существует специальный софт Samsung Kies).
4. Устанавливаем обновление KB 3010081 (KB 3099229). Для обладателей Windows 10 может понадобиться установка обновления KB3010081, ответственного за работу с Windows Media Player. Данный плеер напрямую связан с нормальной работой MTP-службы (Media Transfer Protocol), потому скачайте и установите данные обновления.
Также общей причиной может быть ненадёжная сборка самой ОС на ПК. Поможет здесь только перестановка Windows более рабочей версии.
5. Неработоспособна кастомная прошивка. Желание многих любителей поиграться с прошивками к своему устройству Андроид может сослужить им плохую службу в виде отказа устройства нормально работать с компьютером. Попробуйте восстановить стандартную прошивку или восстановиться из бекапа (при наличии такового).
Отсутствуют драйвера к телефону на компьютере
Хотя, обычно, компьютер с новейшей ОС обнаруживает и видит смартфон по USB без проблем, могут наблюдаться и обратные случаи. Попробуйте поискать драйвер к своему смартфону в сети, иногда может подойти драйвер к похожим моделям данного бренда.
Телефон может не определяться компьютером из-за вирусов
Банально, но всевозможные вирусные программы могут блокировать работу с внешними мобильными устройствами. Попробуйте проверить свой компьютер антивирусными приложениями уровня Dr. Web CureIt!, в некоторых случаях это может помочь.
Если проблема обнаружения компьютером мобильного устройства не решена, сбрасываем настройки
Если до сих пор, ваш компьютер не видит телефон через USB должно помочь сбрасывание настроек смартфона с помощью Hard Reset . Зайдите в настройки своего телефона, выберите пункт меню «Резервное копирование», а в нём выберите «Сброс данных».
Но сразу предупреждаю, что вы потеряете ваши файлы и настройки, находящиеся во внутренней памяти телефона (находящиеся на SD-карте файлы останутся нетронутыми), поэтому этот пункт стоит использовать только в крайнем случае!
Заключение
Как видим, проблемы с отсутствием видимости подключенного телефона на ПК могут носить как программный, так и аппаратный характер, причём таких проблемных факторов существует немалое количество. Я бы советовал сначала обратить внимание на вероятные механические повреждения в кабеле и устройстве, а уж потом переходить на программные методы.
Во многих случаях может помочь обычная перезагрузка смартфона (временное изъятие батареи), а также работа с настройками USB-подключения телефона. Если всё перечисленное не помогает и компьютер не видит телефон через USB, но заряжается, то вам, возможно, стоит обратиться в квалифицированный сервисный центр.
P.S. Для любителей визуальных демонстраций представляю видео по вопросу:
Любой пользователь мобильного телефона рано или поздно сталкивается с необходимостью подключения своего гаджета к компьютеру. Сопряжение этих двух устройств позволяет обмениваться между ними данными. Например, можно скачать со смартфона фото или, наоборот, закачать на него с компьютера музыку или фильмы. На сегодня существует несколько способов подключить телефон к компьютеру – от стандартного проводного соединения (USB-кабель) до беспроводного подключения (Wi-Fi, Bluetooth). Рассмотрим подробно самые простые и надежные варианты.
Подключение через стандартный USB-кабель
Этот способ подойдет для тех случаев, когда требуется скопировать большой объем данных с максимальной скоростью и в предельно сжатые сроки. Соединение производится с помощью обычного USB-кабеля, который часто идет в комплекте с телефоном (его фото приведено ниже).
Подключаем один конец шнура к мобильному устройству, а другой – к компьютеру. Если смартфон подключается впервые, то сначала должна произойти установка драйверов, а уже потом появится возможность управлять устройством. Как правило, программное обеспечение инсталлируется автоматически, и никаких дополнительных действий вручную совершать нет необходимости. В редких случаях драйвера «не встают», и тогда требуется установить их ручным способом. О том, как это сделать, вы можете узнать из статьи «Почему компьютер не видит телефон».
После успешного подключения смартфона к компьютеру (неважно, стационарному или ноутбуку) он отобразится в списке портативных устройств Проводника.

Кликнув по соответствующему значку, можно перейти к содержимому гаджета. Все данные будут представлены в виде папок со стандартной для Windows 7/10 иерархией.

Доступ появится не только к встроенной памяти телефона, но и к SD-карте. Если вашей целью было копирование фото, то останется только найти целевой каталог, в котором они по умолчанию хранятся. Путь к папке может различаться в зависимости от модели смартфона и его настроек.
Соединение через Wi-Fi
Организовать канал обмена информацией между мобильным телефоном и компьютером позволяет классическое соединение «вай-фай». Методика в данном случае такова – определенные папки и файлы «расшариваются» с помощью специального приложения, устанавливаемого на смартфон, после чего становятся видны на ПК. Обязательным условием работоспособности такого варианта является подключение компьютера и телефона к одному Wi-Fi роутеру, т.е. нахождение устройств в одной сети. Направление передачи данных (скачивание/закачивание) может быть разным.
Существует множество программ для предоставления доступа к содержимому смартфона, причем разработаны они для самых разных платформ, будь то Android, iOS или Windows Phone. Интерфейс приложений отличается, но работают они по одному и тому же принципу. Как конкретно, рассмотрим на примере FTP Server . Установим программу на телефон, а потом запустим. Функционал утилиты позволяет добавлять папки в список общедоступных, при необходимости защищая их паролем. Также приложение отображает ip-адрес, по которому через Проводник Windows можно перейти к данным, хранящимся на телефоне.
В качестве примера полностью «расшарим» содержимое карты памяти нашего смартфона.



Теперь узнаем ftp-адрес для доступа к информации.

Введем его в поисковой строке любого браузера на ПК.

Данные будут представлены в виде каталога (в нашем случае SDCARD) с вложенными папками. Заходим в любую из папок и скачиваем оттуда файлы.

Более удобный интерфейс для управления содержимым мобильного устройства предоставляют ftp-клиенты, например, Total Commander . Запускаем программу на компьютере, а затем находим и жмем кнопку «Новое FTP-соединение».

В открывшемся окне вводим ip-адрес телефона.

Если парольная защита не была установлена, то дальше просто нажимаем ОК. Появление дерева каталогов будет свидетельствовать об успешном соединении со смартфоном.

Теперь можно легко обмениваться файлами между устройствами без всяких ограничений.
Использование протокола Bluetooth
Подключение телефона к ПК через адаптер Bluetooth оправдано только тогда, когда первые два способа по каким-то причинам не доступны. Подобного рода беспроводное соединение отличается небольшой скоростью, так что передача даже средних по размеру файлов займет немало времени. Плюс к этому, если вы хотите обмениваться данными со стационарным компьютером, то необходимо будет приобрести специальный радиомодуль Bluetooth, подсоединяемый к USB-порту.

У ноутбуков адаптер встроен по умолчанию.
Перед тем, как начать сопряжение телефона и компьютера, необходимо убедиться, что Bluetooth активен на обоих устройствах. В смартфонах его включение производится через Настройки, на ПК c Windows 10 – через штатную утилиту Параметры (у некоторых ноутбуков также имеется специальная кнопка на клавиатуре).

О том, что Bluetooth на компьютере включен, проинформирует иконка на панели задач.
Для того, чтобы ПК был обнаружен вашим телефоном, кликаем правой кнопкой по значку и выбираем «Открыть параметры».

В появившемся окне делаем активной опцию «Разрешить устройствам Bluetooth обнаруживать этот компьютер».

Теперь на телефоне в настройках Bluetooth находим компьютер с нужным именем и пытаемся подсоединиться к нему. На обоих устройствах появится один и тот же код.

Подтверждаем совпадение цифр, после чего сопряжение будет успешно завершено.

Попробуем получить какой-нибудь файл. Для этого кликаем по иконке Bluetooth правой кнопкой мыши и выбираем пункт «Принять файл».

Появится окно, сообщающее о готовности компьютера к приему.

Теперь необходимо на смартфоне инициировать отправку данных. Если все сделано правильно, то начнется передача.

По окончании нужно выбрать место размещения файла.

Копирование данных с SD-карты с помощью карт-ридера
Обычно львиная доля информации на телефоне хранится не в его встроенной памяти, а на съемном носителе – microSD. Поэтому если ни один из вышеперечисленных способов соединения вам не подошел, то карту можно извлечь физически и подключить к компьютеру через специальный адаптер.

Он вставляется в карт-ридер и подсоединяется к USB-порту компьютера. У ноутбуков есть отдельный слот для SD-адаптера. После подключения данные просто копируются, как если бы это была обычная флешка.
Данными, хранящимися в телефоне андроид, можно управлять с компьютера. Для этого используются различные инструменты, управляющие контактами, фотографиями и видео, другие создают и отправляют текстовые сообщения и многое другое.
В частности, некоторые хотят подключить андроид к компьютеру через usb как как жесткий диск, как модем, как накопитель, как веб камеру и те де.
В целом использование смартфонов Asus, Blackview, HTC, Huawei, Lenovo, LG, Meizu, Motorola, OnePlus, Philips, Samsung, Sony, Xiaomi, ZTE или fly на базе андроид не всегда интуитивно и удобно.
Особенно сложно организовать очень обширный список контактов, фотогалерею, установленных и неиспользуемых приложений или историю текстовых сообщений за последние несколько месяцев.
Решение все же есть – о них узнаете ниже (для удобства как подключать андроид к компьютеру через usb поделю описания на разделы).
Некоторым способам понадобятся программы, их также сможете скачать прямо здесь, как говорится все в одном.
Как подключить андроид к компьютеру через usb как жесткий диск
Сделать с андроида жесткий диск не получиться, по крайней мере на момент написания, а вот подключить жесткий диск к андроиду вполне возможно.
Все что вам для этого понадобится это сам жесткий диск и OTG кабель или просто переходник, который стоит копейки.
Если вы так сделаете, и он работать не будет, то обычно причины две: недостаточно телефонного питания (придется использовать OTG кабель с внешним питанием или активный USB) и неправильный формат.
Обычно жесткий диск отформатирован в формате NTFS, а некоторые телефоны Android его не поддерживают.
Тогда вам либо его нужно переформатировать в FAT32, либо установить на андроид использование файловый менеджер, работающий с NTFS.
Как подключить андроид к компьютеру через usb как накопитель
Чтобы подключить как накопитель вам нужно сделать всего на всего два шага.
Первый – включить отладку по USB (кто не знает, как вот инструкция).
Второй – скачать и установить драйвер USB именно для своего телефона (скачать можно с сайта производителя).
Как подключить андроид к компьютеру через usb как модем

Чтобы установить соединение, у вас должен быть USB-кабель (для подключения смартфона к компьютеру).
Если есть кабель подключен к компьютеру, то процедура подключения следующая: вы должны открыть настройки подключения и выбрать раздел «Модем и точка доступа».
Затем открыть вкладку «USB-модем» чтобы активировать модем. Затем запустите браузер и проведите интернет-тест.
Если все сделано правильно, интернет в компьютере должен быть. Если возникают сбои, процедура должна быть повторена.
После включения модема на смартфоне компьютер автоматически запустит установку необходимого программного обеспечения драйвера. Во время процесса установки драйвера появляются несколько диалоговых окон.
После установки драйвера компьютер будет подключен к сети. В области уведомлений появится значок операционной системы для сетевого подключения.
Обратите внимание! Компьютеры со старыми версиями операционной системы, например, Windows XP / Vista, не могут автоматически устанавливать необходимые драйверы. В этом случае вы должны загрузить их самостоятельно с официального сайта.
На практике у пользователей много трудностей, даже если они знают, как использовать смартфон в качестве модема.
Как подключить андроид к компьютеру через usb как веб камеру

Если вы хотите делать видеовызовы на компьютере с Windows, для вас хорошие новости: если у вас есть ноутбук вы можете использовать камеры устройств андроид, с помощью приложений «DroidCam».
DroidCam это бесплатные приложение для Windows и для Android (Вам необходимо установить приложение на компьютер и свой мобильный телефон).
С помощью этого приложения в компьютере, можно использовать камеру андроида. DroidCam обеспечивают четыре типа соединений.
- Модуль WiFi — пользователи могут использовать соединение WiFi для подключения телефона к компьютеру
- USB-модуль. Пользователю необходим USB-кабель для подключения телефона к компьютеру; Этот режим рекомендуется только в том случае, если у вас нет WiFi-маршрутизатора (в некоторых случаях он требует расширенной конфигурации из-за возможности отсутствия драйверов)
- Сервер WiFi-модуля — это доступна только для платной версии мобильного приложения DroidCam.
- Модуль Bluetooth Server — аналогичен серверному WiFi-модулю. Это также доступно в платной версии.
После установки DroidCam на компьютере и андроиде выберите путь, по которому вы хотите установить соединение между ними, чтобы использовать камеру своего телефона в качестве веб-камеры.
После установления соединения между компьютером и телефоном вы можете использовать DroidCam для проведения видеовызова с друзьями и семьей через такие приложения, как Skype или любое другое приложение IM или VoIP, которое включает в себя услуги (современное приложение Skype для Windows 8, не совместимое с DroidCam. Но вы можете используйте версию на рабочем столе приложения).
Как подключить андроид к компьютеру через usb для управления им

Такое решение — это программа SnapPea которая переносит все операции на экран компьютера. Благодаря этому вы не только синхронизируете данные с вашим компьютером, но и можете отправлять SMS, не касаясь телефона.
Для правильной работы программы необходимо синхронизировать компьютер с телефоном. Поддержание постоянной связи между этими устройствами обеспечивается не только приложением, расположенным на компьютере, но и специальной мобильной версией, установленной на телефоне.
Настройка соединения между компьютером и смартфоном чрезвычайно проста. Программа была разработана, чтобы легко направлять пользователя через весь процесс настройки.
Первый запуск программы будет выполняться автоматически после завершения стандартной установки. На экране появится пустое окно приложения, указывающее на отсутствие соединения с телефоном. Чтобы запустить процесс синхронизации компьютера с вашим смартфоном, нажмите кнопку «Подключить».
На этом этапе программа попросит вас подключить свой телефон к компьютеру, предлагая подключение устройств через USB-кабель.
Подключите телефон через USB-кабель. Для этого можете использовать Wi-Fi. Все, что вам нужно сделать, это нажать на маленькую ссылку «Подключение» через код доступа Wi-Fi, расположенный в правом верхнем углу окна мастера.
В связи с тем, что для беспроводной синхронизации компьютера со смартфоном необходим специальный код, созданный мобильной версией приложения, мы рекомендуем выполнить первую синхронизацию на кабеле.
После подключения телефона с помощью USB-кабеля на экране появится окно, указывающее, что вы пытались установить соединение. В то же время Windows автоматически начнет установку драйверов для вашего смартфона.
После завершения этого процесса вы увидите другое окно, на этот раз указывающее на уже найденное устройство — выберите телефон. Наряду с этим будет отображено окно, информирующее вас о необходимости активировать функцию отладки USB в вашем телефоне.
После запуска режима отладки USB на экране появится сообщение Install SnapPea для Android, информирующее о необходимости установки мобильной версии приложения SnapPea на телефоне. Нажатие кнопки «Продолжить» инициирует установку.
Когда установка будет завершена, вы увидите свой телефон в главном окне программы. Это означает, что соединение установлено.
В то же время во втором окне программа спросит, следует ли постоянно подключать распознанный смартфон к компьютеру. Нажатие кнопки «Ссылка» позволит вам автоматически синхронизировать оба устройства, когда они подключены через USB или в пределах той же сети Wi-Fi. Успехов.