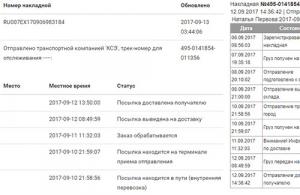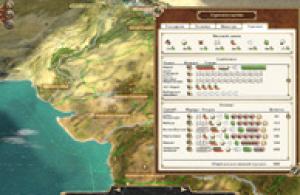Когда мы устанавливаем Windows на пустой (неразмеченный)
жёсткий диск или отформатированный раздел обычным образом – с использованием установочного носителя, нам не нужно заморачиваться по поводу создания EFI
-разметки операционной системы. Все необходимые разделы, в частности, загрузочный EFI
, создаются автоматически, если компьютер работает в режиме BIOS
UEFI
. Но если Windows нужно установить не обычным образом.
А на другой жёсткий диск со своим независимым загрузчиком, если стоит вопрос в восстановлении работоспособности системы после удаления жёсткого диска с загрузочным разделом, в таких нестандартных ситуациях потребуется ручная работа.
Windows на подключённый к компьютеру второй GPT -диск не устанавливается со своей EFI -структурой. При обычной установке с установочного носителя загрузчик второй системы прописывается на уже существующий EFI -раздел – тот, что находится на первом диске.
Что делает вторую Windows уязвимой – она не сможет самостоятельно существовать, если загрузчик первой системы будет повреждён. Или если выйдет из строя или просто будет отсоединён первый жёсткий диск. Чтобы у второй Windows была своя независимая EFI -разметка, на время её установки нужно сделать невидимой первую систему – отключить её носитель в настройках BIOS , если такое возможно, или аппаратно. Это не всегда удобно, а иногда и невозможно в случае с ноутбуками.
Вторую Windows со своим независимым загрузчиком могут установить запускаемые в среде текущей системы программы типа или WinToHDD . Но они потребуют указать им загрузочный EFI -раздел.

Создать такой на пустом жёстком диске очень просто.
1. Создание EFI-раздела на пустом жёстком диске в командной строкеИтак, имеем проинициализированный как GPT носитель без разметки и данных.

Запускаем командную строку.
Обязательно делаем это от имени администратора.
Поочерёдно вводим:
diskpart lis disk sel disk 1 (вместо 1 указываете тот номер, под которым выше значится нужный вам жёсткий диск) creat par efi size=100 format fs=FAT32
lis disk sel disk 1 (вместо1 указываететотномер, подкоторымвышезначитсянужныйвамжёсткийдиск) creat par efi size = 100 format fs = FAT32 |

В утилите управления дисками видим, что на втором жёстком появился EFI -раздел на 100 Мб . Теперь можем формировать обычный раздел для указания его программам типа или WinToHDD в качестве системного раздела С .

Кто не любит командную строку, для создания EFI -разметки пустого носителя может воспользоваться утилитой с графическим интерфейсом. Она бесплатная, её можно скачать на любом софт-портале Интернета. В главном окне выбираем второй жёсткий. Кликаем .

Затем – «Re-Partitioning» .

Первым делом ставим галочку GPT в графе «Partition table type» . Затем галочку ставим «Create ESP partition» . И вверху в графе «Settings» убираем все значения «Size» кроме последнего . Жмём «Ок» .

В итоге получим разметку диска с EFI -разделом на 128 Мб и разделом, вместившим в себя остальное дисковое пространство.
А как быть, если жёсткий диск не пустой? Если на нём есть структура и хранящиеся пользовательские данные. Или мы хотим восстановить Windows, лишившуюся загрузочного EFI -раздела после выхода из строя или отключения жёсткого диска, на котором ранее существовал её загрузчик. И на этот случай есть решения. Для восстановления системы без загрузчика нам, естественно, понадобится среда для выполнения определённых операций. В одном из случаев сгодится и обычный установочный носитель Windows. В другом случае будем работать с менеджером дискового пространства, потому нам понадобится функциональный и надёжный LiveDisk WinPE . Одним из таких является LiveDisk Стрельца . Сайт загрузки образа — Sergeistrelec.Ru .
Примечание: приведённые ниже операции не могут быть проведены на дисках динамического типа . Диск оставшегося без загрузчика зеркала Windows необходимо прежде преобразовывать в базовый тип. Сделать это можно только сторонними средствами.
3. Создание EFI-раздела в конце WindowsИтак, имеем, к примеру, вторую Windows, лишившуюся EFI -загрузчика после поломки диска с первой системой.

Как её запустить? Самый простой и быстрый способ – создать EFI -раздел в конце системного раздела и пересоздать загрузчик. Для этого не понадобится ничего более командной строки. Загружаемся с установочного носителя Windows, сразу же нажимаем Shift + F10 . Эта комбинация запустит командную строку. Если используем LiveDisk Стрельца , запускаемся, соответственно, с него.

И уже на его борту задействуем командную строку.
В ней вводим:
diskpart lis vol sel vol 1 (вместо 1 указываете тот номер, под которым выше значится ваш раздел с системой) shrink desired=100 creat par efi format fs=FAT32

Вот указанный раздел сжался на 100 Мб и на освободившемся месте создался EFI -раздел.

Теперь можем пересоздавать загрузчик.
В командной строке выходим из :

Всё – работоспособность Windows восстановлена.
4. Создание EFI-раздела перед WindowsЗагрузочный раздел обычно существует в начале диска, перед системным разделом. Так не обязательно должно быть, но делается с целью ускорения запуска Windows. Чтобы UEFI быстрее нашла загрузчик. На SSD такая оптимизация вряд ли будет ощутимой, а вот в случае с HDD можно побороться пусть даже за толику производительности.
На борту LiveDisk Стрельца запускаем . Делаем клик на системном разделе, на боковой панели операций жмём «Изменение размера» .

Немного оттягиваем ползунок на карте вправо, чтобы в графе ниже «Незанятое пространство перед» появилось несколько Мб . Далее вместо оттянутой цифры вписываем 105 . Чтобы получилось 105 Мб . Жмём «Ок» .

В итоге программа высвободит корректное значение дискового пространства, в нашем случае 102,01 Мб . И оставит небольшой хвост сзади раздела. Жмём .

Подтверждаем.



Теперь запускаем командную строку. И создаём EFI -раздел точно так же, как описано в п.1 статьи.

Вот EFI -раздел создан.

Осталось только пересоздать загрузчик, как описано в конце п.3 статьи.

Как восстановить загрузчик EFI Windows 7 и Windows 10?
В этой статье мы попробуем восстановить загрузчик EFI для Windows 7 /8 /10 . Чуть ранее мы уже разбирали . Сейчас же позволю себе сразу отметить, что повреждение загрузчика в нашем случае чаще всего (помимо прочего) вызывается:
- установкой второй операционной системы
- неправильными операциями по восстановлению системы (или неудачным её завершением)
- удалением неких данных из скрытых разделов
- битые секторы
- действием зловредов.
С помощью представленных инструментов можно будет попробовать восстановить загрузчик EFI , который отказывается загрузить систему из-за отсутствующего или битого файла конфигурации по адресу:
Скрытый диск:\EFI\Microsoft\Boot\BCD
Вот, кстати, его примерное содержимое из :

Структура разделов в таблице GPT на Windows, загруженной в режиме UEFI, чаще всего выглядит так:

- EFI – раздел ESP (Extensible Firmware Interface ) – раздел, где хранится программное обеспечение с драйверами, обеспечивающими загрузку Windows;
- MSR – он же Microsoft Reserved – резервируемый во время установки Windows раздел; его вполне может и не быть на вашей машине
- Первичный раздел – том, где хранятся системные файлы: реестр, службы, системные утилиты, файлы настроек и т.д.
Windows 10 сюда добавляет ещё и диск Восстановления . По умолчанию (т.е. при установке Windows на НЕФОРМАТИРОВАННЫЙ диск), первые два раздела имеют чёткий объём. И потому по необходимости их легко вычленить, ориентируясь только лишь на размеры обоих. В Windows 7, например, это соответственно 100 Мб и 128 Мб . И это, как говорится, типовая конфигурация. Некоторые производители компьютеров создают разделы по своему усмотрению, например, засовывая туда среду восстановления Windows PE в файл winre.wim . Если вы обнаружили у себя такой файл, знайте, что именно он содержит в себе образ восстановления системы от производителя. Раздел EFI обязателен на GPT дисках с UEFI поддержкой. Когда компьютер включается, среда UEFI загружает загрузчик (EFI\Microsoft\Boot\bootmgfw.efi ) из раздела EFI (ESP ), передавая той контроль над загрузкой самой Windows. Нет раздела – нет загрузки.

Раздел же MSR на диске создаётся для облегчения обзора разделов и используется для системных операций (типа конвертации диска из простого в динамический). Это резервный раздел, которому Windows никогда не присваивает опознавательные знаки. И данных пользователя он не содержит. В Windows 10 размер раздела MSR – 16 Мб (в Windows 8 – 128 Мб ), тип файловой системы – NTFS.

О том, что файл по указанному выше адресу EFI\Microsoft\Boot\BCD повреждён, вам может сообщить синий экран смерти BSOD с ошибкой следующего содержания:
The boot configuration data for your PC is missing or contains errors. File:\EFI\Microsoft\Boot\BCD Error code: 0xc0000***
Это означает, что данные в файле Boot Configuration Data не распознают конфигурацию загрузчика вашей Windows. Однако, пользователей, знакомых с утилитой восстановления загрузчика в MFT bcdedit.exe , в этот раз та не выручит. При попытке её запустить, пользователь увидит непривычное:
The boot configuration data store could not be found. The requested system device cannot be found
Мол, ни данных, ни самого устройства не существует. Причина одна: раз конфигурация загрузчика BCD в UEFI-режиме загрузки лежит в специальном разделе EFI:

efi раздел в Windows 7

efi раздел в Windows 10
…то наша утилита просто его не видит. Т.е. не видит сам загрузчик , а то и весь раздел . Вобщем, не спасают и традиционные средства восстановления, созданные на такой случай:


У вас тоже с ошибкой написано?
Как восстановить загрузчик EFI Windows 10: в лоб.- выбираем загрузочное устройство, вызвав меню быстрой загрузки клавишами в зоне F или

- загружаем с ;
- выходим на командную строку, зажав Shift + F10 после появления окна Установка Windows
- как и в предыдущем режиме, нам нужно определиться со списком разделов компьютера. Далее я предполагаю, что жёсткий диск установлен в единственном экземпляре:
- обнаруживаем EFI раздел. Его размеры, повторюсь, невелики (100 Мб в W7 и W10 ), и он имеет файловую систему FAT32:

у меня EFI – это безымянный Том 3
- по умолчанию он скрыт, а значит не имеет буквы. Для дальнейшей работы она нам понадобится. Так что присваиваем букву прямо сейчас:

После закрытия программы отправляемся в этот раздел:
cd /d Y:\EFI\Microsoft\Boot\Здесь появляется небольшое отступление. Этот путь существует по умолчанию, и причин, чтобы консоль вам отказала в переходе в указанную папку, нет. Если ошибка появилась, см. абзац Возможные ошибки или сразу переходите к следующей части Как восстановить загрузчик EFI Windows 7/10: пересоздаём EFI .

меня ошибка Отказано в доступе настигла сразу
- создаём заново загрузочный сектор одноимённого раздела:
- используя утилиту bcdedit.exe создадим хранилище заново, копируя загрузочные файлы из системной папки:
/f ALL – скопирует загрузочные файлы (и UEFI и BIOS режимов) для возможной поддержки загрузки на EFI и BIOS;
/l ru– ru – укажет на языковую локаль системы, которая будет использоваться, т.е. на русскую. Если всё проходит без ошибок, пропускайте абзац.
- выполняем последовательно следующие команды:
Перезагружаемся в Windows 10 на жёстком диске и проверяем.
Возможные ошибкиАдминистратора здесь могут подстерегать некоторые ошибки. Среди них наиболее часто появляются:
- BFSVC Error: Can not open the BCD template store. status – –
нужно проверить вводимые команды и путь к хранению системных файлов Windows; иногда ошибка появляется из-за неправильного указания языковой локали; - BFSVC Error: Error copying boot files from Last Error = 0x570 – ошибка является следствием самого явления, что Windows не загружается. Вероятно, плохие сектора появились не только в разделе загрузки EFI, но и на диске с системой; прогоните жёсткий диск утилитой chkdsk.exe тут же из консоли командой
где с – диск с системой
- Отказано в доступе – причин на то множество: от наличия плохих секторов до неверно выставленного режима загрузки (стоит Legacy вместо UEFI ; нужно – только UEFI ) с флешки. Однако. UEFI не был бы UEFI, если бы всё проходило вот так гладко: то, что раздел EFI не подпускает к своим файлам – это, скорее закономерность, чем исключение. Так что, если в доступе вам отказано, я советую вам просто сначала удалить сам раздел EFI (а он такой нам больше не нужен), воссоздать его заново с единственно необходимой для его работы директорией, а затем уже положиться на ремонтную bootrec , позволив ей завершить работу. Так что, если необходимость возникла, продолжаем работу с момента появления отказа команде
Самое главное здесь – не промахнитесь с разделом/лами и не удалите тот из них, в котором хранятся данные Windows и ваша информация. Итак, раз bootrec.exe попасть в нужный нам раздел не смогла, раздел убираем . Для этого нам будет нужно вернуться в diskpart.exe, снова определиться с разделами и выбрать тот, что на 100 Мб. Возвращаемся в ремонтную консоль:
Cd /d x:

И начинаем заново:
Diskpart select disk 0 list partition select partition 2
удаляем его:
Delete partition override

можно проверить результат:
List partition

У нас осталось некоторое нераспределённое пространство, в котором мы заново создаём удалённый только что раздел:
Create partition efi size=100
list partition
select partition 1
format quick fs=fat32 label="System"

Но при попытке присвоить применявшуюся ранее букву Y , консоль ответила отказом (надо было её перезапускать). Я присвою разделу букву Z :
Assign letter=Z exit
Подготовим почву для bootrec.
- создаём папку загрузки:

- копируем туда файлы из состава среды EFI из папки установленной Windows (С – буква диска с системными файлами Windows):
- пусть bootrec с вашей флешки проверит диски на предмет системных файлов Windows:
Никуда они не денутся, если вы их случайно не удалили, или они не попали в зону бэд-секторов. Остаётся…
- … заставить написать “правильный” файл BCD и прочие “конфиги”:

Выключаем компьютер, флешку вынимаем и включаем машину. Ждём появления Windows. Дайте ей загрузиться до Рабочего стола и проверяйте, всё ли на месте.
Ошибка вновь появляется…Не беспокойтесь. Если вы вникли в процесс, и все команды вводили осознанно и корректно, ситуация, скорее всего, уже исправлена. Просто следует учесть особенности своеобразных фильтров безопасности, принятых для режима UEFI, и не путать буквы дисков. Их можно пройти, проделав такие шаги:
- Разбудите BIOS:
– снимите крышку боковую компьютера или нижнюю ноутбука
– отключите жёсткий диск (отключив оба шлейфа на “стационарнике” или вынув из разъёмов на ноутбуке)
– включите машину, дождавшись ошибки загрузки;
– выключив компьютер, подключите жёсткий заново и снова, включив компьютер, проверьте; - проверьте UEFI меню платы компьютера на предмет правильной очерёдности разделов загрузки; первым должен стоять, как вы поняли, именно EFI;
- убедитесь, что метка Загрузочный стоит только напротив EFI раздела, и ни у какого больше. Проверить и исправить ситуацию из Windows PE, к сожалению, не получится. И для этого придётся воспользоваться дополнительными инструментами в виде загрузочной флешки. Сделайте это любым удобным вариантом из статьи Метка диска Загрузочный: как добавить или удалить?
У меня всё. Успехов.
Прочитано: 1 641
На жестких дисках большинства компьютеров под управлением Windows традиционно имеется два раздела - системный и пользовательский, по крайней мере так показывает Проводник. На самом деле разделов больше, просто некоторые из них являются скрытыми, не имеющими буквы, в чём легко убедиться, открыв штатную оснастку управления дисками. Смысл их скрывать, надеемся, понятен всем. Они содержат важные данные.
Намеренное или случайное удаление которых может привести к тому, что Windows станет работать некорректно или даже не сможет загрузиться.

Другое дело здоровый к ним интерес, многим ведь, наверное, хотелось бы знать, что же скрывают в себе служебные разделы системы и чем рискует пользователь, который захочет их удалить, скажем, ради увеличения свободного дискового пространства. Кстати, удалять служебные разделы всё же можно, только делать это нужно правильно и только тогда, когда это действительно необходимо. Следует также помнить, что в любом случае это приведет к снижению общей отказоустойчивости системы, обеспечиваемое раздельным хранением важных системных и загрузочных файлов. Впрочем, автономное хранение загрузчика далеко не единственное предназначении скрытых разделов, они могут содержать данные шифрования BitLocker , образ «заводской» системы, среду восстановления и так далее.

Скрытые разделы впервые появились в Windows 7 , в ХР ничего подобного не было, если система переставала загружаться, ее попросту переустанавливали. В Windows Vista применялся более совершенный механизм, в этой ОС пользователь мог создать на DVD -диске среду восстановления и с его помощью вернуть систему к жизни, если она не могла загрузиться. А вот в Windows 7 уже можно было видеть на диске один, а в OEM -системах два служебных раздела - «Зарезервировано системой» размером 100 Мб и том без названия размером от 6 до 15 Гб , содержащий разделенный на несколько частей образ оригинальной операционной системы с «заводскими» настройками - аналог полной резервной копии, создаваемой программами вроде Acronis True Image .
Если бы вы смонтировали первый, то увидели бы хранящую файлы конфигурации загрузки папку Boot и менеджер загрузки файл bootmgr , на втором томе вы бы нашли программу штатную Recovery и несколько файлов оригинального системного образа. С выходом Windows 8.1 , а затем и Windows 10 всё немного изменилось. Раздел «Зарезервировано системой» стал больше, появилась поддержка UEFI , а вместе с ней на диск добавилось еще несколько служебных томов, включая обязательный для GPT -дисков раздел MSR , не отображаемый в оснастке управления дисками. Просмотреть все имеющиеся на вашем компьютере скрытые разделы можно с помощью сторонних менеджеров дисков или самой обычной командной строки. Запустите ее от имени администратора и выполните такие команды:
list disk
sеlect disk 0
list partition


На нашем ПК имеется два служебных скрытых раздела, у вас их может быть больше. Попробуем в них зайти, для чего смонтируем интересующие нас тома с помощью команды . Не выходя из утилиты , выполняем такие команды:
list volume
sеlect volume 2
assign или assign letter=x

2 в данном примере это номер монтируемого тома, а X – присваиваемая ему буква (если букву не указать, она будет выбрана и присвоена автоматически) . После этого заходим в раздел через Проводник и смотрим содержимое, включив предварительно отображение скрытых объектов.

Правда, у этого способа есть недостаток - папки могут оказаться недоступными для просмотра ввиду отсутствия у вас необходимых прав, поэтому мы всё же рекомендуем использовать сторонние файловые менеджеры, лучше всего входящие в состав «живых» дисков.
Итак, что же всё-таки содержат наши скрытые разделы?
На диске «Восстановить» размером 498 Мб находится папка Recovery .

Которая в свою очередь содержит папку WindowsRE .

Со средой восстановления Windows.

Если ее удалить, Windows по-прежнему сможет загружаться, однако все инструменты аварийного восстановления станут недоступными .


Второй служебный раздел (шифрованный EFI) размером 99 Мб содержит папку EFI .

В которой хранятся каталоги Boot и Microsoft с файлами загрузки.

У вас помимо этих двух томов могут быть еще один или два служебных раздела. Раздел MSR размером 128 Мб с пометкой «Зарезервировано» не столь важен, как раздел EFI , но его удаление также может привести к плачевным последствиям. Обычно он хранит данные, отвечающие за разметку GPT , но в нём могут находиться и загрузочные файлы. Самый большой скрытый раздел (более 5 Гб) с пометкой «Восстановление» содержит образ «чистой» Windows с исходными параметрами. Встречается этот раздел на OEM -устройствах с предустановленной ОС .
Если на диске осталось мало места, его можно удалить, но вместе с этим вы утратите возможность восстановления системы к «заводским» настройкам. Наконец, пятый скрытый раздел с пометкой «Восстановление» размером 400-600 или немногим более мегабайт можно встретить на компьютерах, обновившихся с Windows 8.1 до Windows 10 . Он хранит среду восстановления предыдущей версии системы, то есть Windows 8.1 . Отформатировать его можно без всяких негативных последствий.
А на этом пока всё.
Если вы вдруг захотите удалить у себя «лишний» служебный раздел, сначала хорошо подумайте, действительно ли в этом есть такая необходимость и только потом приступайте к задуманному.
Обновлено: Октябрь 2013 г.
Назначение: Windows 8, Windows 8.1, Windows Server 2008 R2, Windows Server 2012, Windows Server 2012 R2
В этом разделе описывается настройка разделов дисков, включая жесткие диски (HDD), твердотельные накопители (SSD) и другие диски для компьютеров с единым интерфейсом EFI (UEFI) на основе BIOS.
В этом разделе
Конфигурации разделов
В этом разделе приводится описание конфигурации разделов, заданной по умолчанию, и рекомендуемой конфигурации разделов.
Конфигурация по умолчанию: раздел со средствами среды восстановления Windows, системный раздел, раздел MSR и раздел Windows
В конфигурацию установки Windows по умолчанию входит раздел средств среды восстановления Windows, системный раздел, раздел MSR и раздел Windows. Эта конфигурация представлена на следующей схеме. Эта конфигурация позволяет включить шифрование диска BitLocker и хранить среду восстановления Windows в скрытом системном разделе.
С использованием этой конфигурации в настраиваемую установку Windows можно добавить такие служебные средства, как Шифрование диска Windows BitLocker и среда восстановления Windows.
Рекомендуемая конфигурация: раздел со средствами среды восстановления Windows, системный раздел, раздел MSR, раздел Windows и раздел с образом для восстановления
В рекомендуемую конфигурацию входят: раздел со средствами среды восстановления Windows, системный раздел, раздел MSR, раздел Windows и раздел с образом для восстановления. Эта конфигурация показана на следующем рисунке.
Раздел со средствами среды восстановления Windows и системный раздел добавляются перед добавлением раздела Windows. Последним добавляется раздел с образом для восстановления. Такой порядок разделов позволит обеспечить безопасность системного раздела и раздела со средствами среды восстановления Windows во время таких действий, как удаление раздела с образом для восстановления или изменение размера раздела Windows.
В этой статье мы покажем, как вручную восстановить случайно удаленный загрузочный раздел Windows на UEFI системе. Изначально в статье был описан мой опыт по восстановлению загрузочного EFI раздела на Windows 7, однако статья актуальна и для современных операционных систем Microsoft (от Windows 7 и до Windows 10). Она не раз выручала меня, после случайного форматирования или удаления EFI раздела в Windows 10. В этой статье мы покажем простой способ ручного пересоздания загрузочного EFI и MSR разделов в Windows.
Итак, предположим, что каким-то образом случайно (или не очень случайно, например при попытке ) был удален или отформатирован загрузочный EFI раздел на UEFI системе (не BIOS), в результате чего Windows 10 / 8.1 / 7 перестала загружаться, циклически предлагая выбрать загрузочное устройство (Reboot and select proper boot device or insert boot media in selected). Разберемся можно ли восстановить работоспособность Windows при удалении раздела с Boot Manager без переустановки системы.
Предупреждение . Инструкция предполагает работу с разделами диска и не предназначена новичкам. В случае неверной интерпретации команд, вы можете случайно удалить все данные на жестком диске. Также настоятельно рекомендуется создать резервную копию важных данных на отдельном носителе.
Структура разделов на GPT дискеРассмотрим, как должна выглядеть таблица разделов загрузочного жесткого диска с GPT разметкой на . Как минимум должны присутствовать следующие разделы:
- Системный раздел EFI (EFI System Partition или ESP — Extensible Firmware Interface) – 100 Мб (тип раздела - EFI ).
- Резервный раздел Майкрософт – 128 Мб (тип раздела - MSR ).
- Основной раздел Windows – раздел с Windows .
Это именно минимальная конфигурация. Эти разделы создает установщик Windows при установке системы на неразмеченный диск. Производители ПК или сами пользователи могут дополнительно создавать собственные разделы, содержащие, к примеру среду восстановления Windows в файле winre .wim (), раздел с резервным образом системы от производителя (позволяет откатится к исходному состоянию компьютера), пользовательские разделы и т.д.
Раздел EFI c файловой системой Fat32 является обязательным на дисках с GPT разметкой на UEFI системах. Данный раздел, по аналогии с разделом System Reserved на дисках с MSR разметкой, хранит хранилище конфигурации загрузки (BCD) и ряд файлов, необходимых для загрузки Windows. При загрузке компьютера среда UEFI загружает с раздела EFI (ESP) загрузчик (EFI\Microsoft\Boot\bootmgfw .efi ) и передает управление ему. Если этот раздел удален, загрузить ОС нельзя.
MSR раздел на GPT диске используется для упрощения управления разделами и используется для служебных операций (например, при конвертирования диска из простого в динамический). Это резервный раздел, которому не назначается код раздела. На этом разделе нельзя хранить данные пользователя. В Windows 10 размер MSR раздела – всего 16 Мб (в Windows 8.1 размер MSR раздела – 128 Мб), файловая система – NTFS.
Вручную создаем EFI и MSR разделы на GPT дискеТ.к. система корректно не загружается, нам понадобится установочный диск с Windows 10 (Win 8 или 7) или любой другой загрузочный диск. Итак, загружаемся с установочного диска и на экране начала установки нажимаем комбинацию клавиш Shift +F 10 . Должно открыться окно командной строки:
 Запустим утилиту управления дисками и разделами:
Запустим утилиту управления дисками и разделами:
Выведем список жестких дисков в системе (в этом примере он один, disk 0 . Звездочка (* ) в столбце Gpt означает, что диск использует GPT таблицу разделов).
Выберем этот диск:
Выведем список разделов на диске:
В нашем примере в системе осталось всего 2 раздела:
- Раздел MSR — 128 Мб
- Системный раздел Windows – 9 Гб
Как мы видим, раздел EFI отсутствует (удален).

Наша задача удалить оставшийся MSR раздел, так чтобы на диске осталось неразмечено как минимум 228 Мб свободного места (для разделов MSR и EFI). Удалить оставшийся раздел можно с помощью графической GParted или непосредственно из командной строки (именно так и поступим).
Выбираем раздел для удаления:
Select partition 1
И удаляем его:
Delete partition override
Убедимся, что остался только раздел с Windows:
 Теперь мы можем вручную пересоздать разделы EFI и MSR. Для этого в контексте утилиты diskpart последовательно выполните команды:
Теперь мы можем вручную пересоздать разделы EFI и MSR. Для этого в контексте утилиты diskpart последовательно выполните команды:
Выбираем диск:
create partition efi size=100
Убеждаемся, что выбран раздел 100 Мб (звездочка напротив строки Partition 1):
list partition
select partition 1
format quick fs=fat32 label="System"
assign letter=G
create partition msr size=128
list partition
list vol
В нашем случае разделу с Windows уже назначена буква диска C :, если это не так, назначим ему букву следующим образом:
select vol 1
assign letter=C
exit

После того, как вы создали минимальную структуру дисковых разделов для UEFI системы, можно переходить к копированию загрузочных файлов EFI на диск и созданию конфигурационного файла загрузчика (BCD).
Скопируем файлы среды EFI из каталога вашего диска, в который установлена ваша Windows:
mkdir G:\EFI\Microsoft\Boot
xcopy /s C:\Windows\Boot\EFI\*.* G:\EFI\Microsoft\Boot
 Пересоздадим конфигурацию загрузчика Windows 10 / 7:
Пересоздадим конфигурацию загрузчика Windows 10 / 7:
g:
cd EFI\Microsoft\Boot
bcdedit /createstore BCD
bcdedit /store BCD /create {bootmgr} /d “Windows Boot Manager”
bcdedit /store BCD /create /d “Windows 7” /application osloader
Вы можете заменить надпись “My Windows 10”, на любую другую.
Совет . В том случае, если на разделе EFI были повреждены только файлы среды EFI, а сам раздел остался на месте, вы можете пропустить процесс пересоздания разделов с помощью diskpart. Хотя в большинстве случаев достаточно восстановить загрузчик по статье . Вручную пересоздать BCD на обычных MBR+BIOS системах можно .
Команда возвращает GUID созданной записи, в следующей команде этот GUID нужно подставить вместо {your_guid}.

bcdedit /store BCD /set {bootmgr} default {your_guid}
bcdedit /store BCD /set {bootmgr} path \EFI\Microsoft\Boot\bootmgfw.efi
bcdedit /store BCD /set {bootmgr} displayorder {default}
 Дальнейшие команды выполняются в контексте {default}:
Дальнейшие команды выполняются в контексте {default}:
bcdedit /store BCD /set {default} device partition=c:
bcdedit /store BCD /set {default} osdevice partition=c:
bcdedit /store BCD /set {default} path \Windows\System32\winload.efi
bcdedit /store BCD /set {default} systemroot \Windows
exit

Перезагружаем компьютер … В нашем случае с первого раза он не загрузился, пришлось дополнительно поплясать с бубном:
Затем в нашем случае (тестирование проводилось на ) пришлось добавить новый загрузочный пункт меню, выбрав файл EFI\Microsoft\Boot\bootmgrfw.efi на EFI разделе.

В некоторых UEFI меню по аналогии нужно изменить приоритет загрузочных разделов.
После всех рассмотренных манипуляций Windows должна загрузиться корректно.